Resident Evil 4 Remake is finally here on PC through Steam, and we can’t be more excited. So far, the port is in great shape and has a lot of settings to tweak but there are a few technical issues players can run into. If you’re running into the Resident Evil 4 Remake Fatal D3D Error, here are a few things that can fix that.
Disable Ray-Tracing
The first thing you want to do is disable ray-tracing, or lower its quality. Multiple users have confirmed that disabling RT fixed this error, and this will likely be addressed in an upcoming patch.

RT is quite demanding in Resident Evil 4 Remake, and if you don’t have the necessary V-RAM budget, that might be causing this error resulting in a crash.
Lower Your Settings
If you don’t meet the requirements or aren’t on a high-end system, it’s a good idea to lower a few graphical settings, especially ones that use up a lot of VRAM like Shadows and Texture Quality.
Manually Update Your GPU Drivers
Make sure that you have the latest drivers for your GPU installed. You can get the latest ones from the links below.
NVIDIA has also released their game ready drivers for Resident Evil 4 Remake, so make sure you have those for potential fixes.
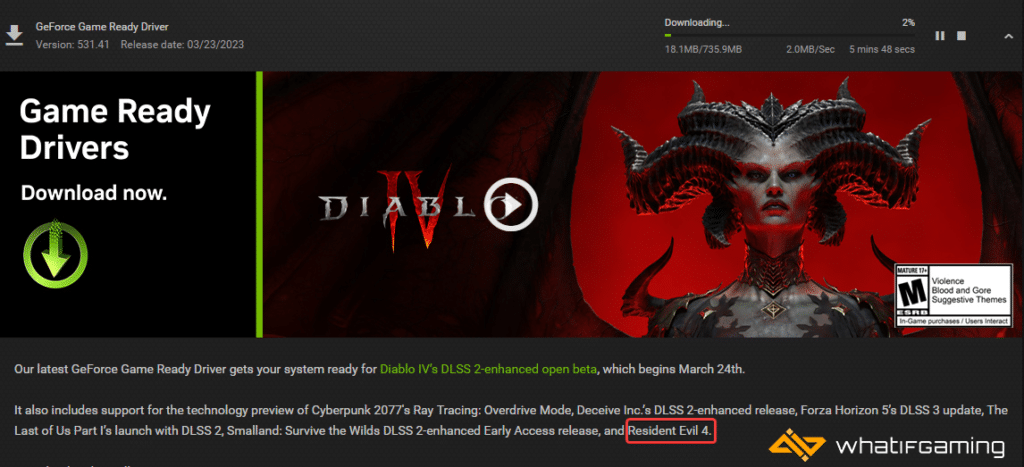
Switch to Dedicated GPU (Laptop Users)
Ensure that your dedicated GPU is being utilized instead of the integrated one.
Switching to the dedicated Nvidia GPU
- First, open the Nvidia Control Panel
- Then navigate to 3D Settings and then Manage 3D Settings
- Open the tab Program Settings and choose Resident Evil 4 Remake from the dropdown menu
- Next, select the preferred graphics processor for this program from the second dropdown.
- Your Nvidia GPU should show as High-performance Nvidia processor
- Save the changes
Switching to the dedicated AMD GPU
- First, open Radeon Settings
- Then navigate to Preferences, followed by Additional Settings
- Here, select Power and then Switchable Graphics Application Settings
- Select Resident Evil 4 Remake from the list of applications
- If Resident Evil 4 Remake isn’t in the list, click the Add Application button and select the executable from the installation directory. This adds the game to the list, and you’ll be able to select it afterward.
- In Graphics Settings, assign the High-Performance profile to the game.
We hope this guide helped fix the Resident Evil 4 Remake Fatal D3D Error. Let us know if you have any questions in the comments below.











disabling raytracing…
that´s called a workaround but no fix…
You’re right, did it still work for you though? Are you getting that error again?