Sonic Frontiers is the latest entry in the long-running iconic series from SEGA and Team Sonic. The latest entry in the 3D series is out now on PC through Steam and multiple current and last-gen consoles. Compared to the last few entries, the reception has been pretty positive, and it’s a great time to be a Sonic fan. The PC version also runs great and has multiple settings to tweak. There are a few issues that players are running into, which are expected at launch. If you want to fix the Sonic Frontiers controller issues, here is how you can do that.
Fixing the Sonic Frontiers Controller Issues
Multiple PC users have reported that they can’t seem to get their controllers working properly with Sonic Frontiers or aren’t getting proper prompts.
Sonic Frontiers supports multiple controllers and, like many modern PC releases, comes with native profiles. This can interfere with Steam Input, which enforces its profiles to ensure a wide variety of controllers can easily work.
Disable Steam Input
To ensure that everything is working properly, we recommend disabling Steam Input for Sonic Frontiers to avoid this interference.
- First, ensure that Sonic Frontiers isn’t running
- Open Steam and then open your Library
- Here, right-click on the Sonic Frontiers
- Select Properties
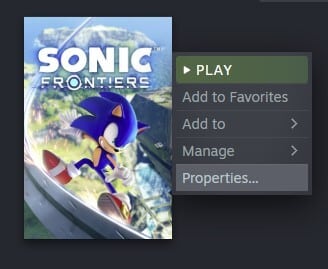
- Now, select CONTROLLER at the left
- Click the dropdown icon next to OVERRIDE FOR Sonic Frontiers
- Set it to “Disable Steam Input“
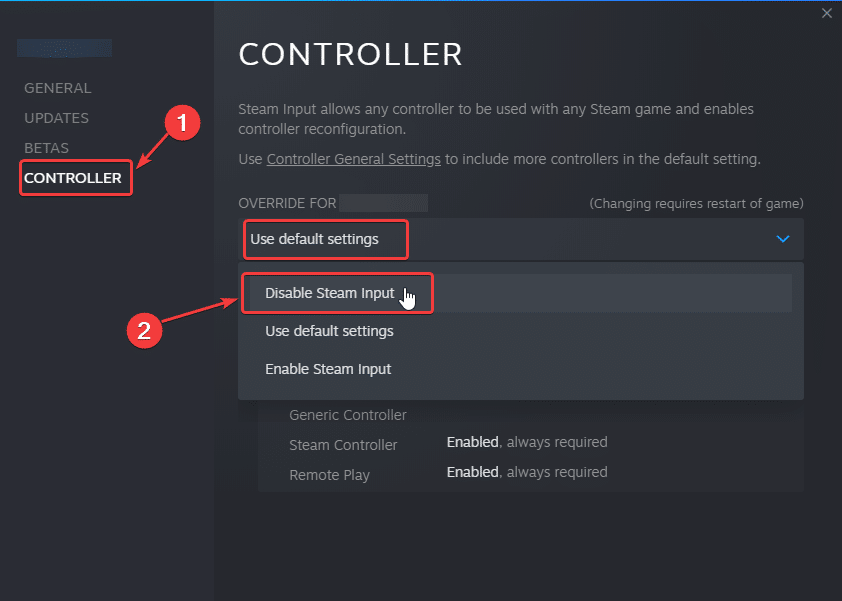
Now, re-launch Sonic Frontiers, and see if that fixes your controller issues. This will ensure that the native profiles for controllers are loaded.
Tip for Dualsense Users
We recommend that PC users with Dualsense controllers try a wired connection for a better experience. They can also look into DS4Windows, but it’s still recommended to use native profiles for a better-calibrated experience.
Check Detected Controllers
You also want to check if all your plugged-in controllers are showing up in Steam. To do this, follow the steps below.
- Click on Steam at the top left corner of the client, and select Settings
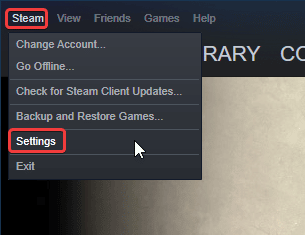
- Now, click on Controller in the list at the left
- Here, click on General Controller Settings
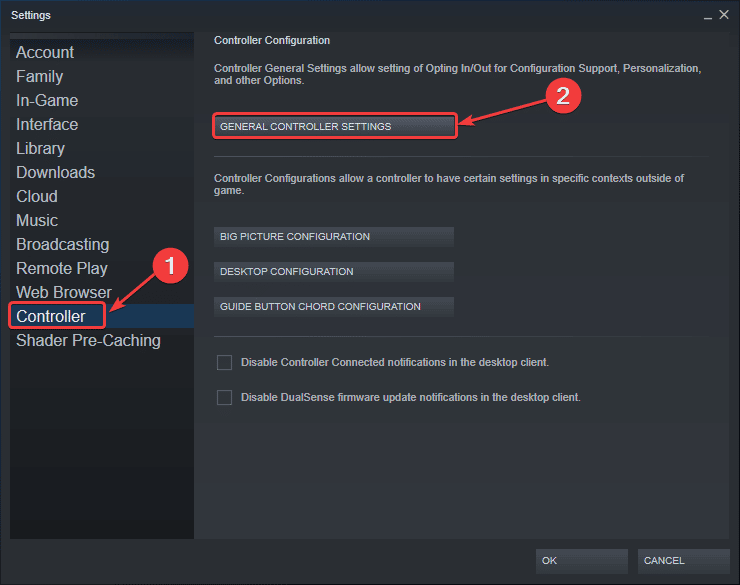
- Any controllers you have plugged in will show up under Detected Controllers

If you’re running into any crashing issues, I recommend also checking out our troubleshooting guide.
We hope this guide helped fix the Sonic Frontiers controller issue. Let us know if you have any questions in the comments below.











I followed these steps and Sonic Frontiers still doesn’t see my Nintendo Switch Pro Controller.
Hey, try the following.
Open Steam > Settings > General Controller Settings
Here, make sure Switch Pro Configuration Support is checked
Now, open your library and right-click on Sonic Frontiers
Properties > Controller > Enable Steam Input
This should enable Pro Controller support with Steam Input
Hope it works!
Did you know how to disable Chromatic Aberration Effect? Please…
Hello! Not yet, but I’ll let you know as soon as I can find a way. This is a custom engine that Team Sonic uses, so it might take a bit to figure out how it’s done 🙂