Spider-Man Miles Morales is the latest release from PlayStation Studios to join their PC lineup. Originally released in 2020 for PS4 and PS5, Miles Morales is now out on Steam and Epic Games Store. The port was handled by Nixxes Software and Insomniac Games, and much like Spider-Man Remastered, Miles Morales is an excellent PC release with tons of settings, support, and features. If you want to fix the Spider-Man Miles Morales controller issues on PC, though, here is how you can do that.
Fixing the Spider-Man Miles Morales Controller Issue
Just like Spider-Man Remastered, Miles Morales also supports a wide variety of controllers, with native profiles as well. This means that you’ll get support and proper in-game prompts for the controller you’ve plugged in.
While players can also use Steam Input to play with unsupported controllers, it’s also possible that Steam Input can interfere with the native profiles. To get around this, we recommend turning off Steam Input or setting it to Default Settings in case you have a supported controller plugged in.
Disable Steam Input
You can easily use those by following the steps below.
- Make sure the game isn’t running
- Open Steam and then open your Library
- Here, right-click on Spider-Man Miles Morales
- Select Properties
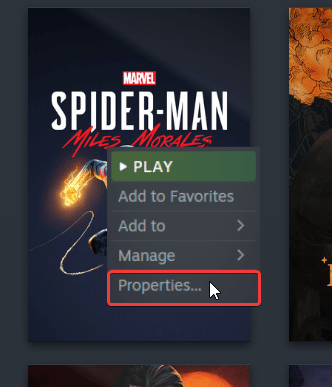
- Now, select CONTROLLER at the left
- Click the dropdown icon next to OVERRIDE FOR Spider-Man Miles Morales
- Set it to “Disable Steam Input“ ( or Use default settings)
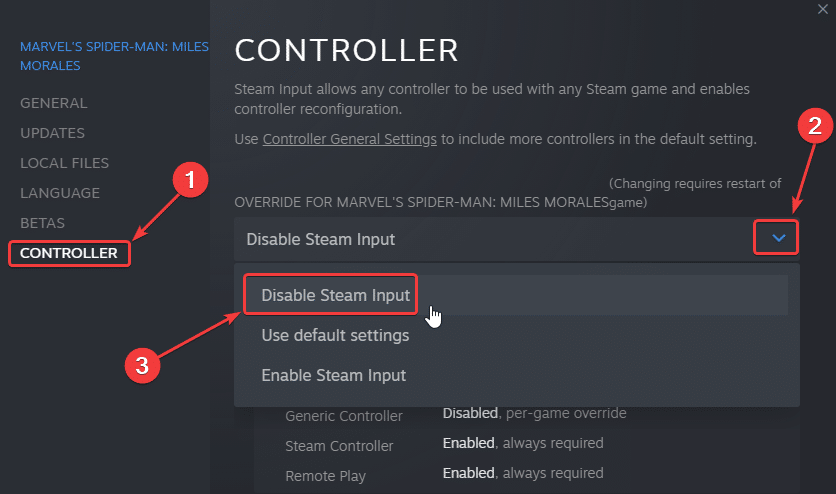
Try both options (Disable and Default), and see which works for you. Either of these should ensure that you get the proper prompts and get the controller working.
Spider-Man Miles Morales Supported Controllers for PC
According to Insomniac Games, Miles Morales supports the following controllers natively.
- DualSense (PlayStation 5)
- DualShock 4 (PlayStation 4)
- Xbox One
- Xbox 360
- XInput compatible controllers
- Steam Deck
These have appropriate prompts and rumble, as you’d expect. For any other controller, you want to turn Steam Input on.
PSA for Dualsense Users
If you’re using a Dualsense controller and want to fully use its controller features, including adaptive trigger feedback and haptic response, you need to use a wired connection.
Only Plug-In One Controller at a Time
It’s a good idea to plug in a single controller while you’re playing to avoid issues. Not just controllers but any other gaming inputs like wheels or HOTAS sticks could likely interfere.
Check Detected Controllers
You also want to check if all your plugged-in controllers are showing up in Steam. To do this, follow the steps below.
- Click on Steam at the top left corner of the client, and select Settings
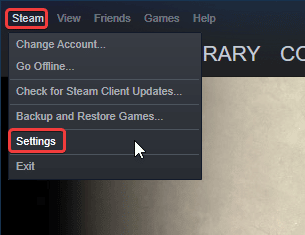
- Now, click on Controller in the list at the left
- Here, click on General Controller Settings
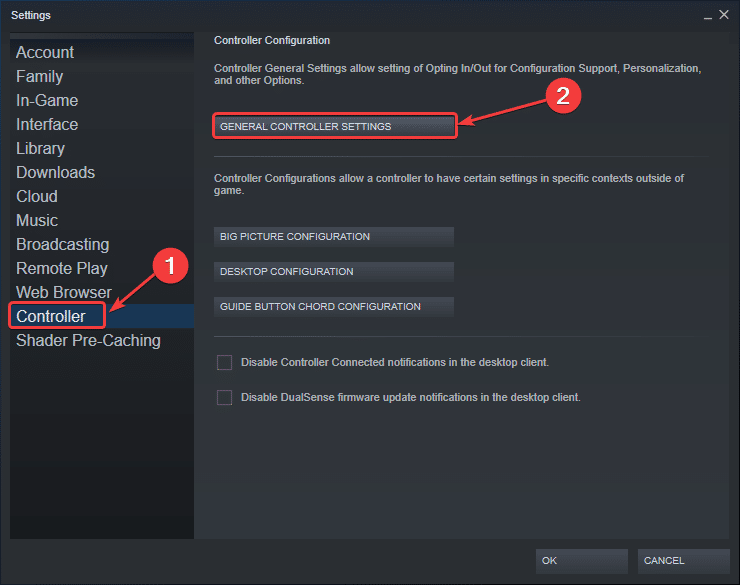
- Any controllers you have plugged in will show up under Detected Controllers
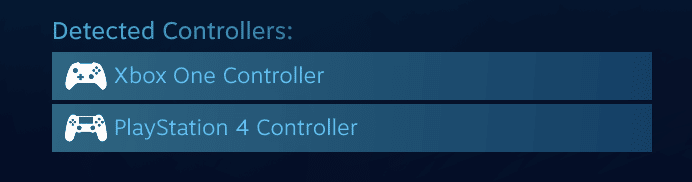
Other than that, if you’re running into any crashing issues, make sure to check out my guide for that as well.
We hope this guide helped fix the Spider-Man Miles Morales controller issue. Let us know if you have any questions in the comments below.











Any solutions for the same issue through Epic?
Epic has native profiles as well, so any generic controller should be working automatically.
If you’re using a Dualshock 4 or Dualsense, try using a wired connection.
You can also look into DS4Windows as well.
Additionally, you can follow my instructions here to add Epic to Steam as a non-steam app.
http://whatifgaming.com/how-to-play-salt-and-sacrifice-with-ps4-controller-on-pc/
But still, I highly recommend a wired connection to avoid any issues.