Star Wars Jedi: Survivor is out now on PC through multiple storefronts including Steam, Epic Games Store, and the EA App. The title isn’t off to a great start due to performance issues even though it’s a solid game otherwise. Some users are reporting issues with getting their input devices working properly as well. If you are running into any Star Wars Jedi Survivor controller issues, here are a few recommendations to fix those.
Fixing the Star Wars Jedi Survivor Controller Issues
Based on my testing, Star Wars Jedi Survivor has native support for Xbox and PlayStation controllers.

For most users, fixing these controller issues comes down to turning off steam input, and using a wired connection.
Disable Steam Input
First, you need to disable Steam Input so that the title can load the native profiles of Jedi Survivor. This is pretty simple, and you can do so by following the steps below.
- Make sure the game isn’t running
- Open Steam and then open your Library
- Here, right-click on the Star Wars Jedi Survivor
- Select Properties
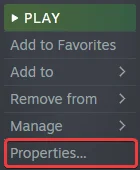
- Now, select CONTROLLER at the left
- Click the dropdown icon next to OVERRIDE FOR STAR WARS JEDI: SURVIVOR
- Set it to “Disable Steam Input“
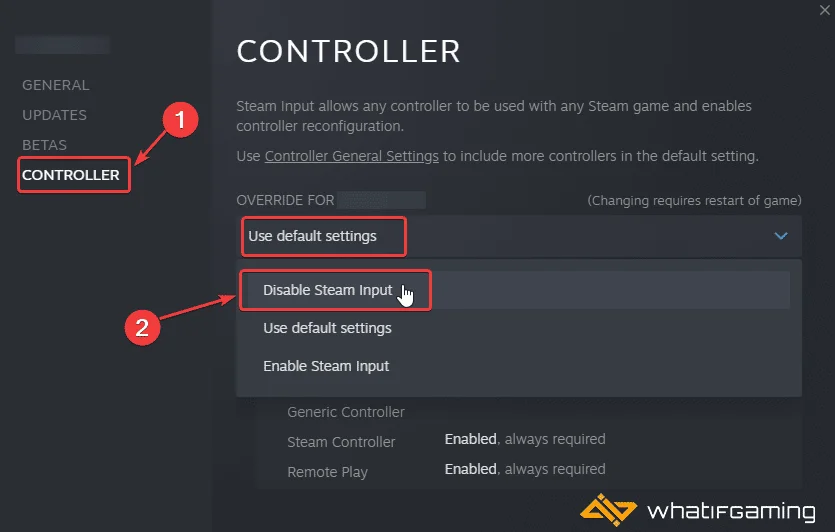
DualSense and DualShock 4 PSA: Used a Wired Connection
This is very important, and if you are using any PlayStation controller, like the DualShock 4 or DualSense, then you need to use a wired connection. The game also has PlayStation button prompts, which I confirmed on the EA Play version too.
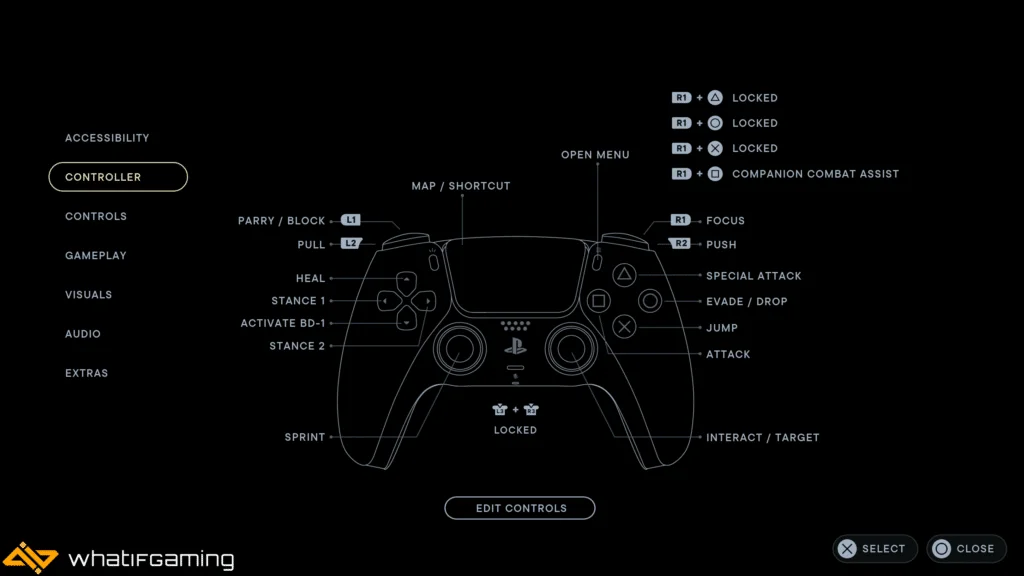
To access these, you need to use a wired connection with Steam Input disabled.
Only Plug In One Controller at a Time
It’s a good idea to have only one controller plugged in at a time. This way there are no conflicts with other devices like racing wheels, or HOTAS controllers.
Check Detected Controllers (Steam)
It’s also important to check if the controllers are even showing up in Steam as detected inputs. To check this, follow the steps below.
- Click on Steam at the top left corner of the client, and select Settings

- Now, click on Controller in the list at the left
- Here, click on General Controller Settings
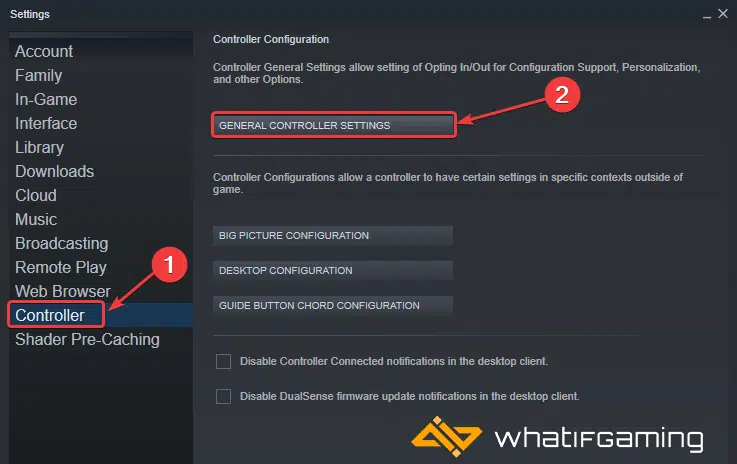
- Any controllers you have plugged in will show up under Detected Controllers

If you are running into any crashing issues with the game, make sure to check out our handy guide for that as well.
We hope this guide helped fix the Star Wars Jedi Survivor controller issue. Let us know if you have any questions in the comments below.










