Tiny Tina’s Wonderlands is an action role-playing first-person shooter from Gearbox Software and 2K Games. This is a spin-off set in the Borderlands universe and features returning characters from the series, namely Tiny Tina. The PC port is decent enough but has some of the usual issues that Borderlands 3 had as well. Apart from that though, some players have reported that they are running into crashes as well. If you want to fix the Tiny Tina’s Wonderlands crash at launch issue, here are a few things you can try to fix that.
Similar to Borderlands 3, Tiny Tina has launched as an Epic Games Store exclusive. We’re unsure how long the exclusivity period is, but Borderlands 3 came out on Steam after 6 months.
Fixing the Tiny Tina’s Wonderlands crash at launch issue
Apart from some stuttering, and random hitches, Tiny Tina Wonderlands runs pretty well, and coming from Borderlands 3, it didn’t seem like that much of a difference when it came to performance. Yes, it has a different look due to the different art direction, but graphically, it isn’t exactly a big jump.
Sadly, some users have reported crashing issues at both launch, and during gameplay. Most of these can be attributed to lack of prerequisites, or broken files though, and here is how you can fix that.
Verify Game Files in Epic Launcher
Just like Steam, Epic lets you verify game files as well. This means that if any files were corrupted during the download or installation process, you can fix that problem using the Verify option. To do this, follow the steps below.
- Launch Epic Games Launcher
- Select your Library
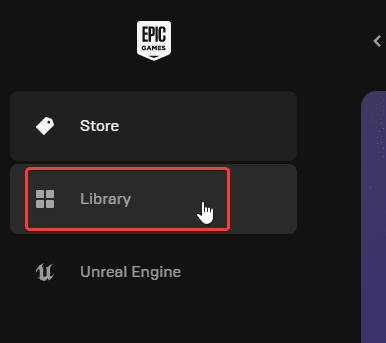
- Here, next to Tiny Tina’s Wonderlands, click on the three dots

- In the dropdown menu, click on Verify
- This will begin the process, and if there are indeed some corrupted files the launcher will redownload those
Update DirectX and Visual C++ Redistributables
Ensure that both DirectX and Visual C++ Redistributables are on the latest version.
Manually update your GPU Drivers
Make sure that you have the latest drivers for your GPU installed. You can get the latest ones from the links below.
Switch to dedicated GPU (Laptop Users)
Laptop users should switch to their dedicated GPU to ensure that the game isn’t utilizing the integrated one, which in most cases is never powerful enough for modern PC titles.
Disable Discord Overlay
Borderlands 3 would routinely run into issues when the Discord Overlay was enabled for it. We recommend turning it off for Tiny Tina’s Wonderlands, and see if that makes a difference.
- Open Discord and select Game Overlay under Activity Settings
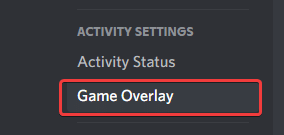
- Toggle “Enable in-game overlay”
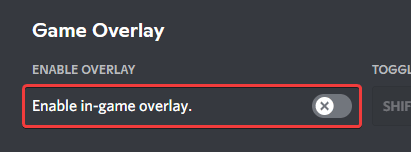
Switching to the dedicated Nvidia GPU
- First, open the Nvidia Control Panel
- Then navigate to 3D Settings and then Manage 3D Settings
- Open the tab Program Settings and choose Tiny Tina’s Wonderlands from the dropdown menu
- Next, select the preferred graphics processor for this program from the second dropdown.
- Your Nvidia GPU should show as High performance Nvidia processor
- Save the changes
Switching to the dedicated AMD GPU
- First, open Radeon Settings
- Then navigate to Preferences followed by Additional Settings
- Here, select Power and then Switchable Graphics Application Settings
- Select Tiny Tina’s Wonderlands from the list of applications
- If Tiny Tina’s Wonderlands isn’t in the list, click the Add Application button and select the executable from the installation directory. This adds the game to the list and you’ll be able to select it afterwards.
- In the column Graphics Settings, assign the High Performance profile to the game.
We hope this guide helped fix the Tiny Tina’s Wonderlands crash at launch issue. Let us know if you have any questions in the comments below.










