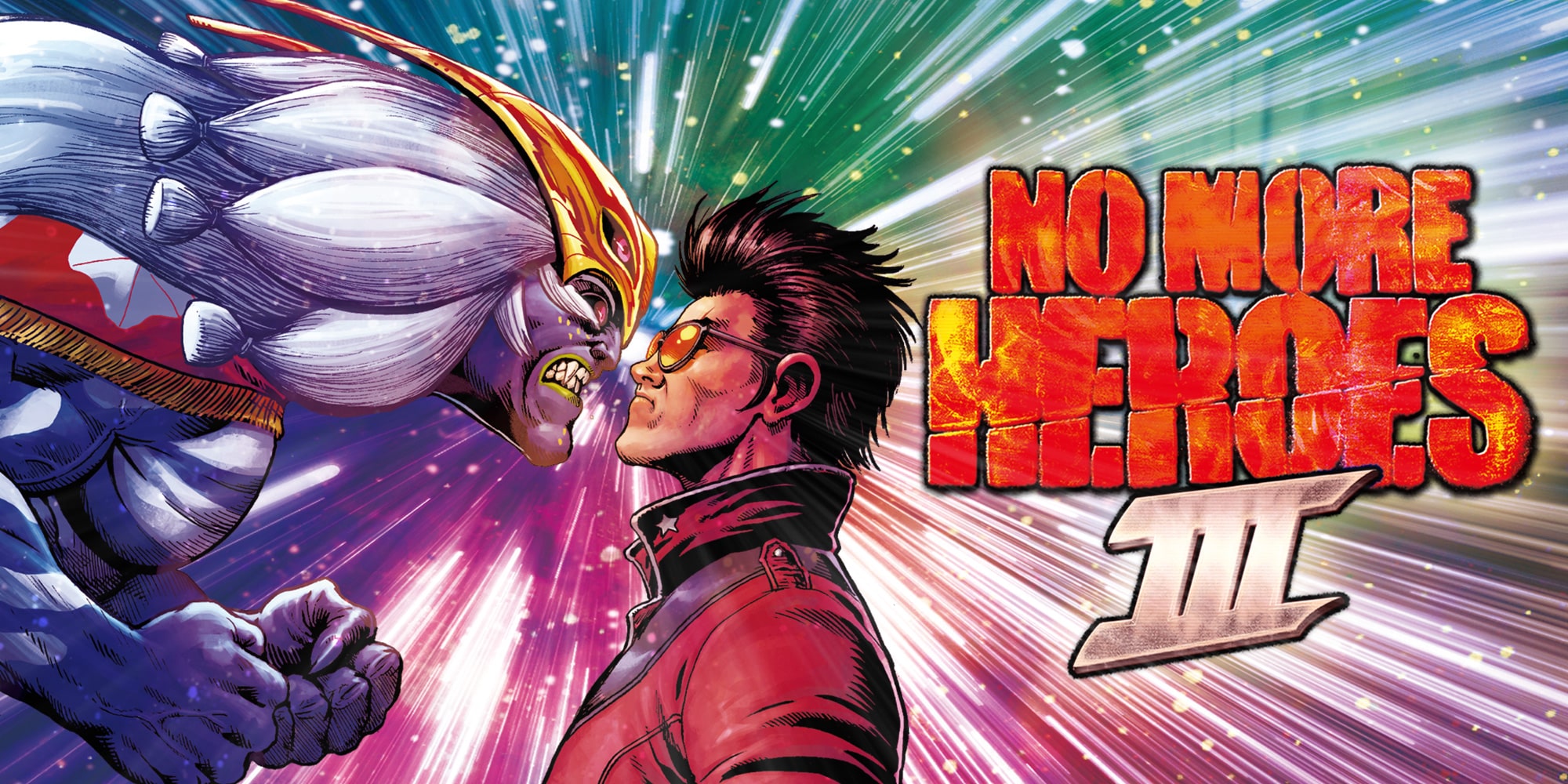No More Heroes 3 is out now on PC and multiple consoles. The launch has stirred a bit of controversy regarding the visuals and how the title looks on each platform. By default, the PC version has reduced fidelity, and the in-game settings don’t allow for the same level of detail we can see on the PS5. Thankfully, with a few configuration file edits, you can get the best No More Heroes 3 visuals on PC, and here is how.
Best No More Heroes 3 visuals on PC
We’ve previously covered how to disable the motion blur and depth of field effect using simple configuration file tweaks. The same principle applies here, but we’ll be enabling and disabling far more than that to ensure you get better visual quality.
Keep in mind though, turning a lot of these things on, or increasing the output will likely reduce the framerate you’re currently getting, as we’re trying to push what the title can offer.
- Open Windows Run by either pressing Windows + R keys together or searching for it in Windows Search.
- Enter the following address, and press OK
%LOCALAPPDATA%\No More Heroes 3
- Here, open the Engine.ini file using a text editor like Notepad, or Notepad++
- Now, add the following lines at the bottom of the file
[SystemSettings]
r.MaxAnisotropy=16
r.DepthOfFieldQuality=0
r.Streaming.Boost=4
r.Streaming.HLODStrategy=0
r.Streaming.DefragDynamicBounds=1
r.Streaming.MipBias=0
r.bForceCPUAccessToGPUSkinVerts=1
r.FastVRam.EyeAdaptation=1
r.ViewDistance=5
r.ViewDistanceScale=4
r.LandscapeLODDistributionScale=3
r.LandscapeLOD0DistributionScale=3
r.StaticMeshLODDistanceScale=0.01
grass.CullDistanceScale=4
grass.DisableDynamicShadows=1
foliage.LODDistanceScale=4
foliage.ditheredLOD=0
foliage.MinimumScreenSize=0.00000001
foliage.MaxOcclusionQueriesPerComponent=128
foliage.MinInstancesPerOcclusionQuery=65536
grass.DensityScale=1.0
foliage.DensityScale=1.0
r.HLOD=1
r.HLOD.DistanceScale=3
r.EmitterSpawnRateScale=2.0
r.MipMapLODBias=0
r.MaxQualityMode=1
r.DetailMode=2
r.MaterialQualityLevel=1
r.SkeletalMeshLODBias=-2
r.SkeletalMeshLODRadiusScale=0.03
r.LandscapeLODBias=-3
r.Fog=1
r.FogDensity=0.02
r.FogStartDistance=6
r.TrueSkyQuality=1
r.SkyLightingQuality=1
r.VolumetricCloud=1
r.VolumetricCloud.SkyAO=1
r.VolumetricCloud.SkyAO.Filtering=1
r.VolumetricRenderTarget.Mode=1
r.SkylightIntensityMultiplier=0.4
r.SkyAtmosphere=1
r.SupportSkyAtmosphere=1
r.SkyAtmosphere.LUT32=1
r.SkyAtmosphere.FastSkyLUT=0
r.SkyAtmosphere.MultiScatteringLUT.HighQuality=1
r.SkyAtmosphere.AerialPerspectiveLUT.FastApplyOnOpaque=0
r.SkyAtmosphere.TransmittanceLUT.UseSmallFormat=0
r.SkyAtmosphere.AerialPerspectiveLUT.Depth=96
r.SkyAtmosphere.AerialPerspectiveLUT.DepthResolution=16.0
r.SkyAtmosphere.SampleCountMin=64.0
r.SkyAtmosphere.SampleCountMax=128.0
r.SkyAtmosphere.DistanceToSampleCountMax=128
r.RefractionQuality=3
r.LightFunctionQuality=1
r.AllowLandscapeShadows=1
r.AmbientOcclusionLevels=2
r.AmbientOcclusionMaxQuality=100
r.AmbientOcclusionRadiusScale=0.03
r.HighQualityLightMaps=1
r.LensFlareQuality=3
r.ShadowQuality=4
r.Shadow.DistanceScale=3
r.Shadow.TransitionScale=3
r.Shadow.CSM.MaxCascades=10
r.Shadow.MaxResolution=4096
r.Shadow.MinResolution=4096
r.Shadow.MaxCSMResolution=4096
r.Shadow.MinCSMResolution=4096
r.Shadow.RadiusThreshold=0.001
r.Shadow.CSM.TransitionScale=6
r.SSR.Quality=4
r.SSR.MaxRoughness=1
r.SSS.Scale=1
r.SSS.SampleSet=2
r.SSGI.Quality=4
r.DefaultFeature.AntiAliasing=2
r.PostProcessAAQuality=6
r.TemporalAASamples=8
r.TemporalAACurrentFrameWeight=0.12
r.TemporalAAFilterSize=1.0
r.TemporalAACatmullRom=1
r.TemporalAAPauseCorrect=1
r.BloomQuality=3
r.EyeAdaptationQuality=3
r.Color.Mid=0.35
r.Tonemapper.Quality=0
r.Tonemapper.Sharpen=0.33
r.DefaultFeature.MotionBlur=0
r.FastBlurThreshold=0
r.SceneColorFringe.Max=0
r.SceneColorFringeQuality=0
r.MotionBlur.Max=0
r.MotionBlurQuality=0
r.Tonemapper.GrainQuantization=0- Save the file (Ctrl+S), and exit out
After you’ve applied these settings, the game will look drastically better at the cost of performance. We have Steam user Luna Rose to thank for outlining these changes and testing it out to further confirm changes compared to the PS5 version.
Twitter user Dreamboum has shared some footage with these settings applied, and you can get a better idea of what to expect and how better the game looks.
We hope this guide was helpful and you were able to get the best No More Heroes 3 visuals on PC. If you have any questions, feel free to ask them in the comments below.