Playing with low FPS and lag can be very annoying. Follow our steps to find out how exactly you can fix your lag and improve your Valorant FPS.
Valorant is an online competitive tactical FPS. It’s the first game that rivals Counter-Strike’s success in years. In tactical shooters like Valorant and CS: GO, the slightest FPS drop can cost you the game. If you play it competitively, every frame will count, and the higher the FPS, the better.
Fortunately, Valorant is a relatively easy game to run. It doesn’t require top line of the line graphics cards and processors to run smoothly. So even basic setups can run it without any problems.
Typically, the ideal mark to hit for gaming is around 60 FPS. This provides you a smooth and good gaming experience. However, since Valorant is a competitive online game, higher is always better.
If you have a high refresh rate monitor, you’ll want to at least match that rate. This gives you a competitive advantage over others since high refresh rate monitors are smoother and display more frames, which helps you respond faster.
At higher framerates, FPS drops have a much less effect than at lower framerates. For example, if you currently have 200 FPS, then a frame drop of 10 FPS will be much less noticeable than at 60 FPS.
This is why many pro players play on low settings even though they have very powerful machines capable of maxing out Valorant. This also applies to other competitive online games like CS: GO, League of Legends, Overwatch, Fortnite, and Apex Legends, among many others.
Follow the following steps to fix your lag and improve your Valorant FPS.
Fix Lag and Improve Valorant FPS
You can do a few things and tweak a few settings to help you fix lag and improve your Valorant FPS. Don’t worry because all these settings are safe and don’t require you to mess with any overclocking settings.
Valorant Settings
The first obvious choice is to set everything in your Valorant video settings to low. It may make your game look a little less pretty, but this is the fastest and easiest way to get some more FPS.
You’ll also want to make sure that you have Multithreaded Rendering “On.” This setting will allow Valorant to fully maximize your CPU if it has multiple cores or threads.
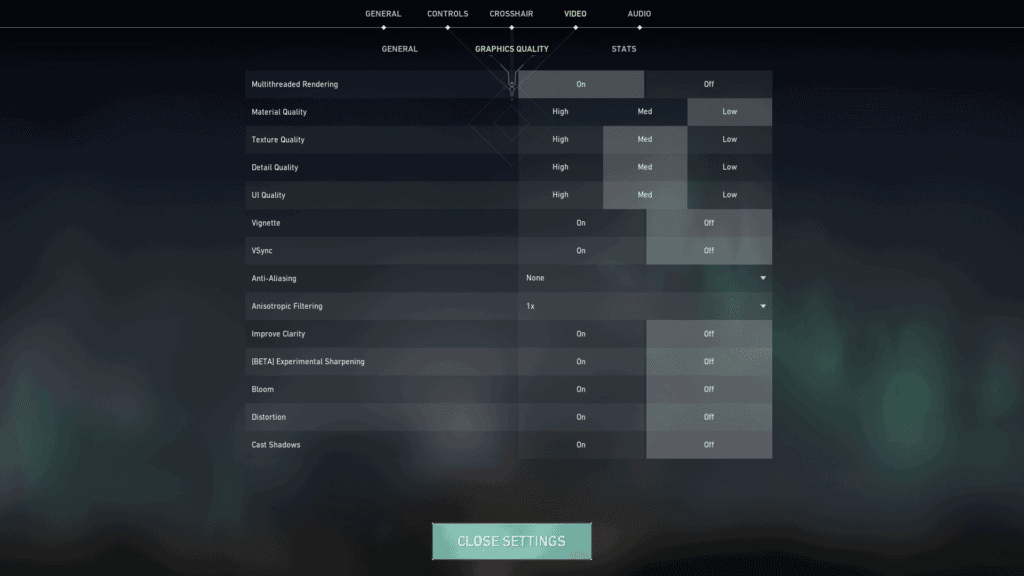
If you don’t want to fully lower and turn your graphics quality in Valorant, you can leave a few settings on. A few settings that you can leave on medium would be Texture Quality, Detail Quality, and UI Quality. These are the settings that will have the most minimal impact on your FPS.
Improve Valorant FPS with Windows Settings
The next thing you’ll have to do will require you to tweak a few Windows settings. Again, these settings are completely safe and will not put your device in any danger. They mainly just require you to turn off a few settings or programs.
Disable Startup Programs
The first thing you’ll want to do is disable startup programs. These are the programs that automatically open when you first boot up your PC. Some of these programs are unneeded and take up some much-needed processing power.
First of all, search for “Startup Apps” using the Windows Search bar. Once there, a list of all the apps that automatically start on boot will appear. You can start to go through them and choose the ones you need.
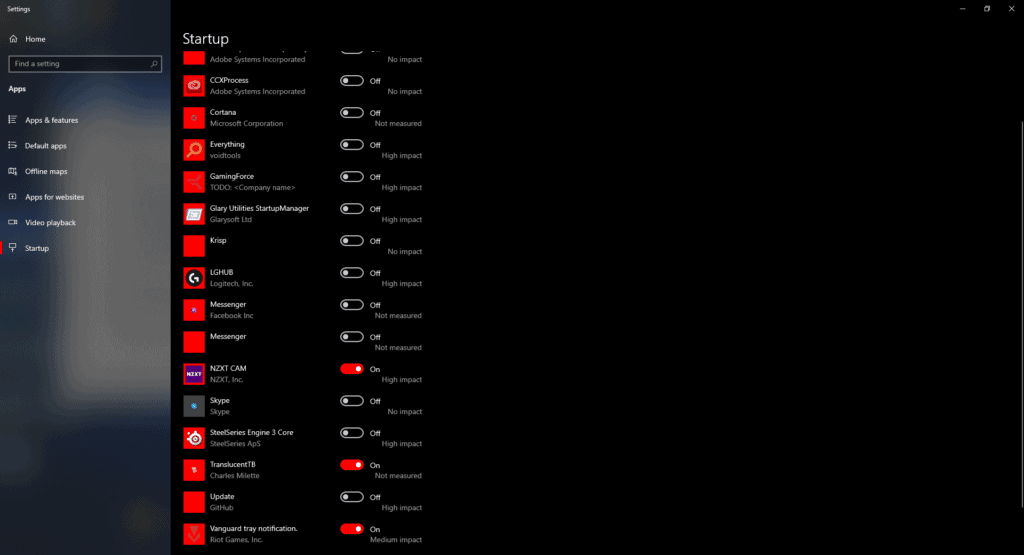
Leave the apps you need to On, and then just completely turn everything else off. Remember to keep Vanguard on since Valorant needs this to be on at all times.
Most of these programs run in the background and take up a bit of power even if you aren’t using them. However, they will still run completely fine if you open them once you are already on your desktop.
Turn Off Your Background Applications
Not all of the background apps are startup apps. There are a few background applications that you’ll have to manually turn off in the Windows settings. All you have to do is search for “Background Apps,” and it should be the first option to appear.
After clicking on it, a list of all apps that can run in the background should appear. At this point, all you have to do is go through the list and select which ones you use or need frequently. You should then turn off everything else that you don’t think is important.
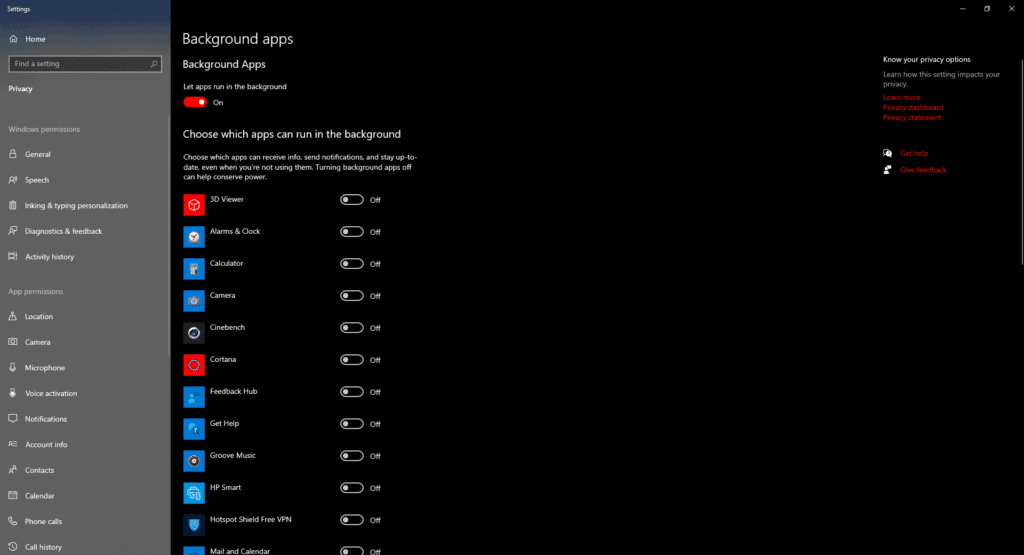
You’ll mostly see Microsoft apps here like Calculator, Camera, Cortana, and Groove Music. I personally rarely use any of those, so I just turned them all off. You can also just click on the “Let apps run in the background” option to turn everything off.
Game Mode and Xbox Game Bar
First, search for “Game Mode Settings,” which should then bring up Window’s “Gaming” settings. Windows claims that Game Mode optimizes your PC for gaming, improving performance and FPS in games like Valorant.
Game Mode has been around since 2017, and early on, users were reporting issues with it. Some users claim that Game Mode caused their PC to stutter or even freeze in certain situations. However, over the years, Game Mode did receive some patches and updates, resulting in a better Game Mode experience.
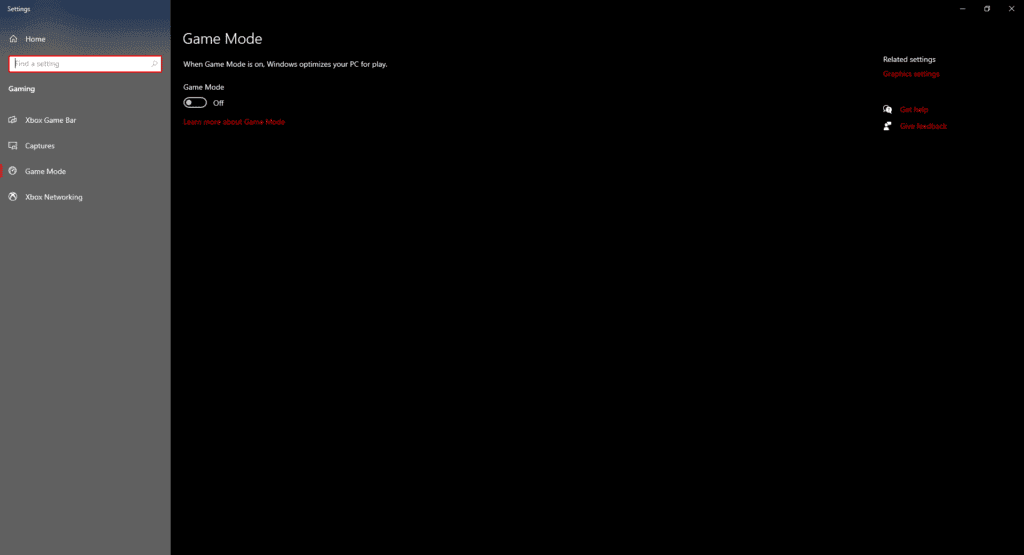
Unfortunately, Game Mode doesn’t exactly work for everyone, even in 2021. I highly suggest trying it out for yourself since it can vary depending on your setup. Generally speaking, if you have a mid to high-performance PC, you’ll likely not notice any difference with Game Mode turned on.
On the other hand, if you have a low-spec PC, Game Mode might work for you and help improve your FPS in Valorant. Game Mode helps prioritize your game from the other processes running in the background. Low-spec PCs usually have little resources left when running a game, so Game Mode might help you a lot in those situations.
After testing out Game Mode, you’ll see “Xbox Game Bar” on the left side of your screen under “Gaming.” Head to this tab and simply turn off Xbox Game Bar. It’s just a widget-like option that allows you to record clips, chat with friends, or get invites from Xbox users.
Game Bar is essentially a shortcut to the Xbox app, and not everyone needs it. I highly suggest just turning it off since it will eat up some of your resources.
Setting Valorant to High Performance to Improve FPS
The final step in our list requires you to set Valorant to High Performance. To do this, search for “Graphics Settings” and click on it. You should then be able to see a “Graphics performance preference” option.
Under this, if you can already see Valorant, simply click on it, select “Options,” and then set it to “High performance.” If you can’t see Valorant, simply click on “Browse” to add it. You’ll just have to locate your Valorant file, which you can find inside the “Riot Games” folder.
The graphics performance preference option allows you to choose performance over battery life. If you choose high performance, you can increase your FPS in Valorant, but your GPU can consume more power.
Choosing high performance for Valorant is great for laptop users and can help you squeeze out a little bit more performance from your device.
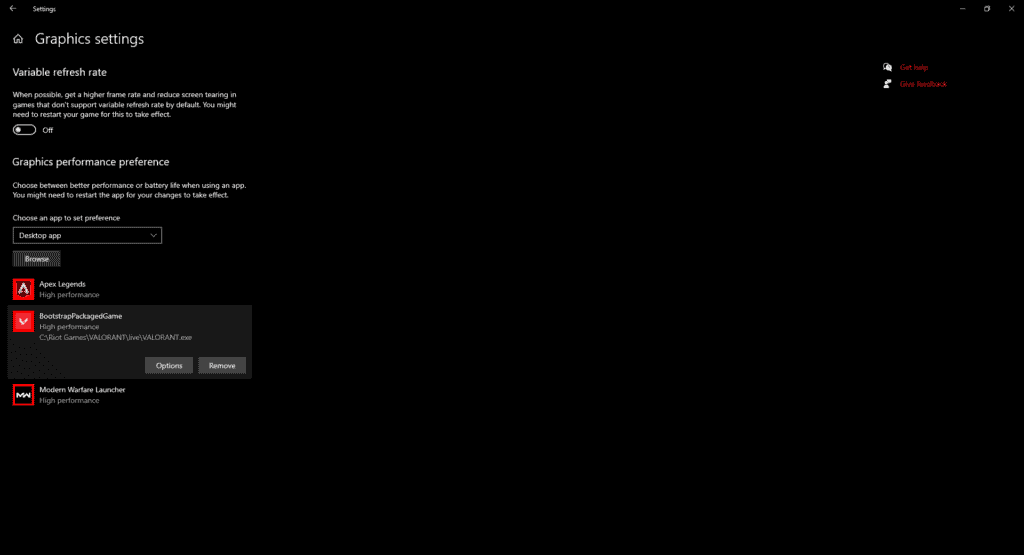
These settings will help you improve your Valorant FPS and can greatly benefit low-spec machines. If you still want to increase your FPS, it might be worth taking a look at your specs and trying to see if there’s anything you can upgrade.
Remember that these tips aren’t going to magically get your FPS over 500. They can only give you a little boost. At the end of the day, getting better hardware will still be the best way to improve Valorant FPS in 2021.


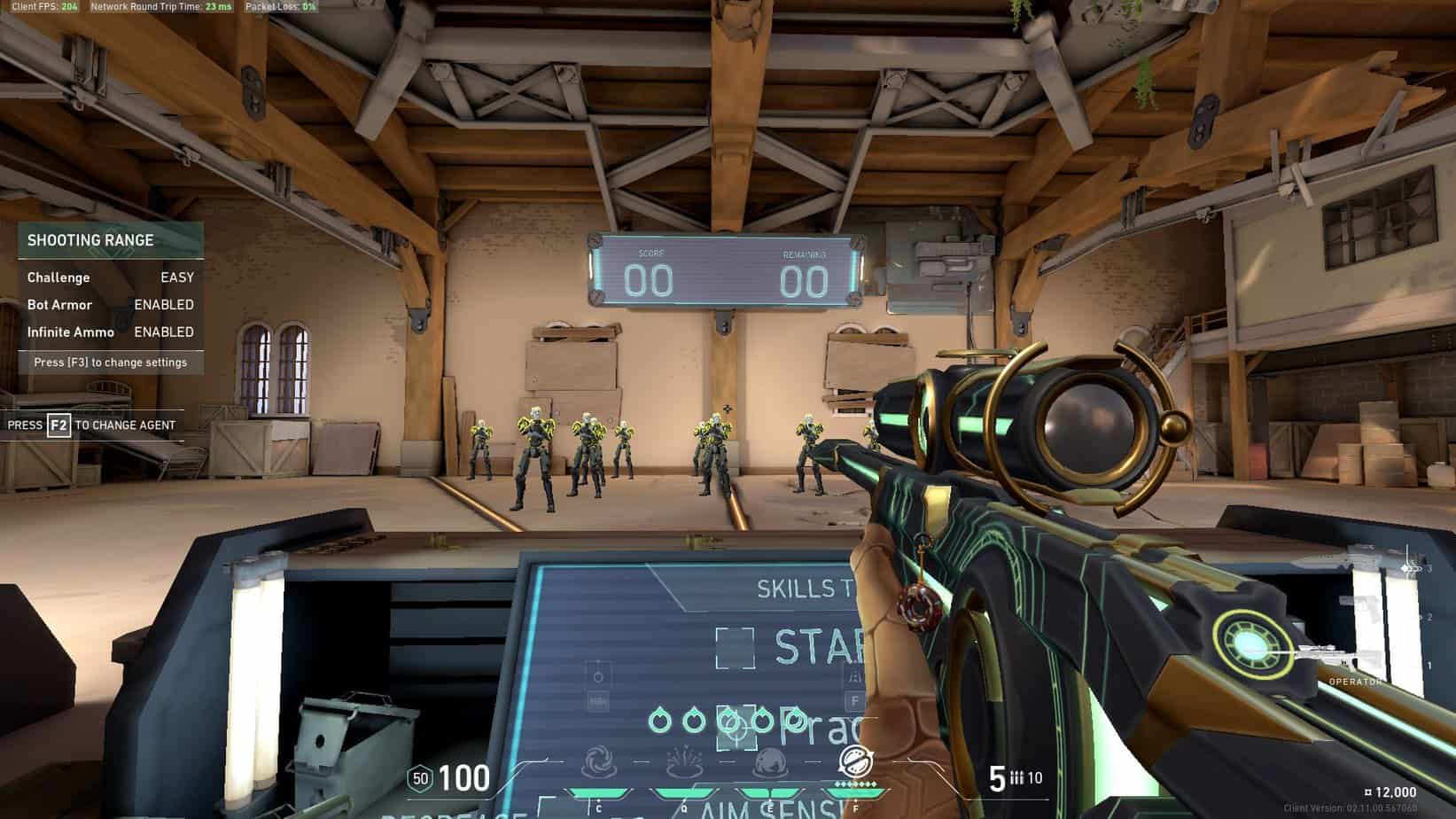








Woooo , this post help many users…. Ana I am one of them user …..