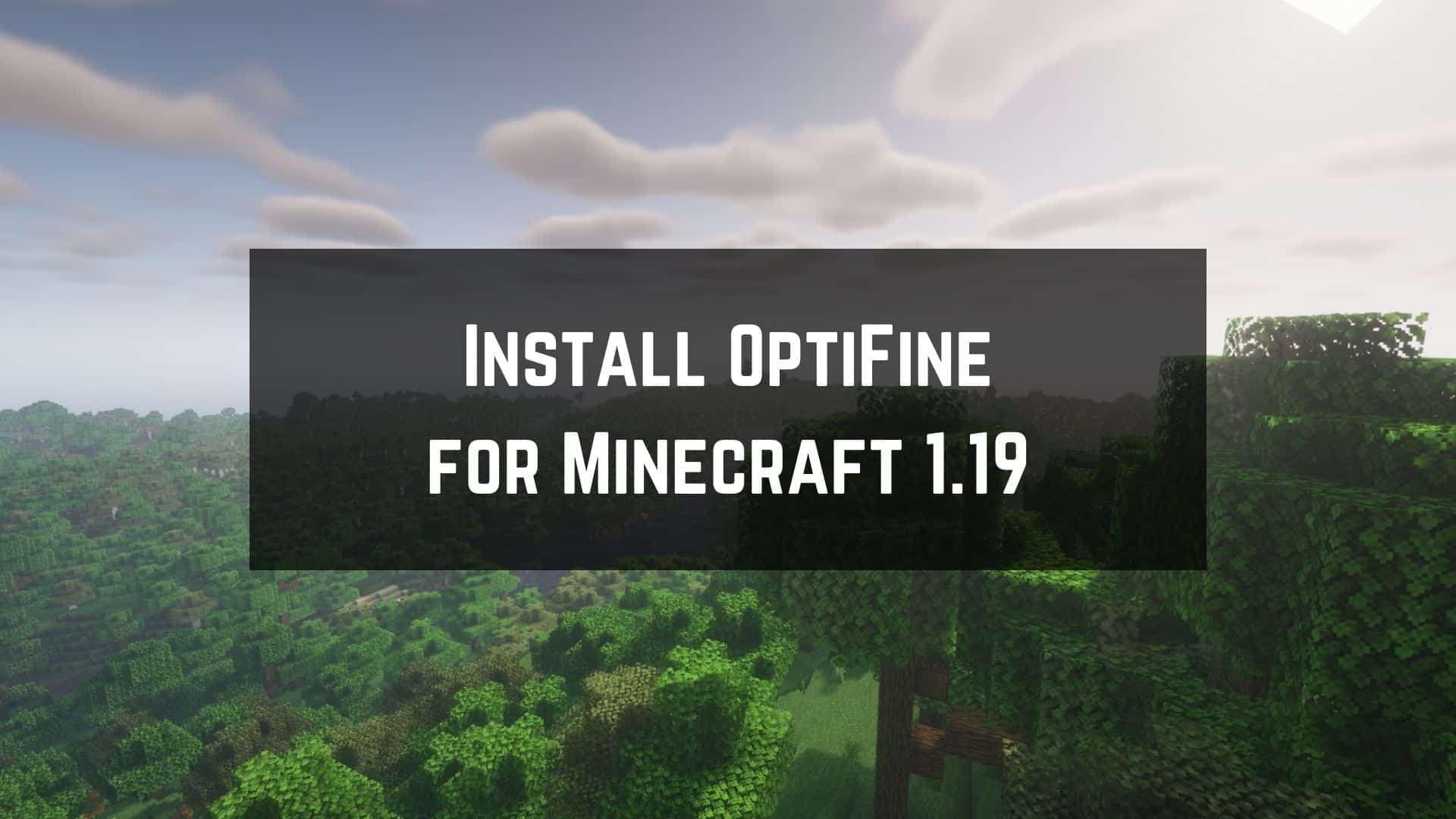Minecraft 1.19 has already been out for a while. And now, the mods for 1.19 have finally started flooding the market. And today, I’d like to show you how to install OptiFine 1.19!
So if that sounds interesting, then keep on reading.
What is OptiFine?
However, before I tell you the installation process, I would like to tell you what OptiFine is for those who don’t know. To put it simply, OptiFine is a performance mod for Minecraft. With the right configuration, OptiFine has the potential to drastically increase your FPS, especially on lower-end devices.
And while the FPS boost is significant on its own, OptiFine can do so much more than that. Here are some other reasons you’d want to get OptiFine.
- Get Access to Shaders – If you’d like to make your Minecraft world look like a next-gen game, then Shaders is the best bet. However, for this, it’s crucial to have OptiFine installed.
- Use More Demanding Resource Packs – While you might not need OptiFine to install resource packs, you will need it if you want more demanding ones. For example, the most realistic ones use it to add reflections and metallic looks to their resource packs.
- Higher Render Distance – OptiFine also lets you go further than the usual 32 chunks render distance. You can actually go over 48 chunks!
And with that out of the way, let’s get into the installation process.
3 Ways of Installing OptiFine for Minecraft 1.19
To install OptiFine, we need to decide how we want it installed. There are a total of three ways of doing that.
- Vanilla Minecraft – This is the way for those who want to spruce up their Minecraft look with shaders and a higher-demanding resource pack.
- Using Forge – If you also want to use mods, then this is the way to go. Forge allows you to install shaders on top of mods!
- Using Fabric – However, if you’re using Fabric, you will need to install OptiFabric instead! It’s a port from OptiFine, so you won’t have to sacrifice shaders because of Fabric mods.
Now that you’ve picked the installation way, it’s time to tell you how to do it.
Installing Optifine to Vanilla Minecraft
Fortunately, installing Optifine 1.19 Vanilla Minecraft isn’t tricky. All you need to do is follow the two steps below:
Step 1 – Download OptiFine
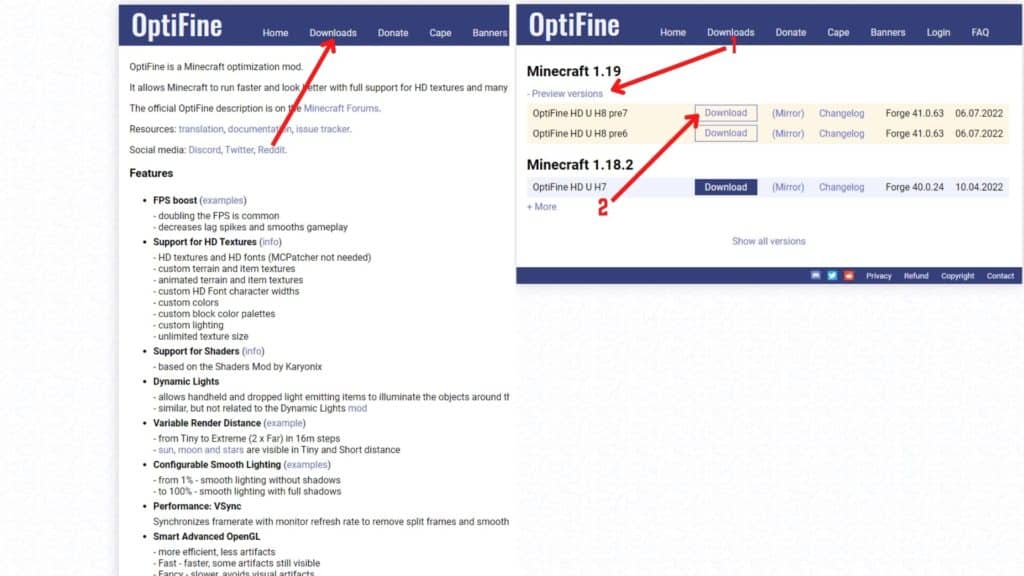
First, we need to go to OptiFine’s page. In there, on the main menu, you should see a “Downloads” tab. Click it, and then you’ll be greeted with the page on the left.
At the time of writing, the Minecraft 1.19 versions are in preview versions, so you’ll first have to click the “+ Preview versions,” and then you’ll get access to them. Once downloaded, you are ready to go to the next step.
Step #2 – Install OptiFine
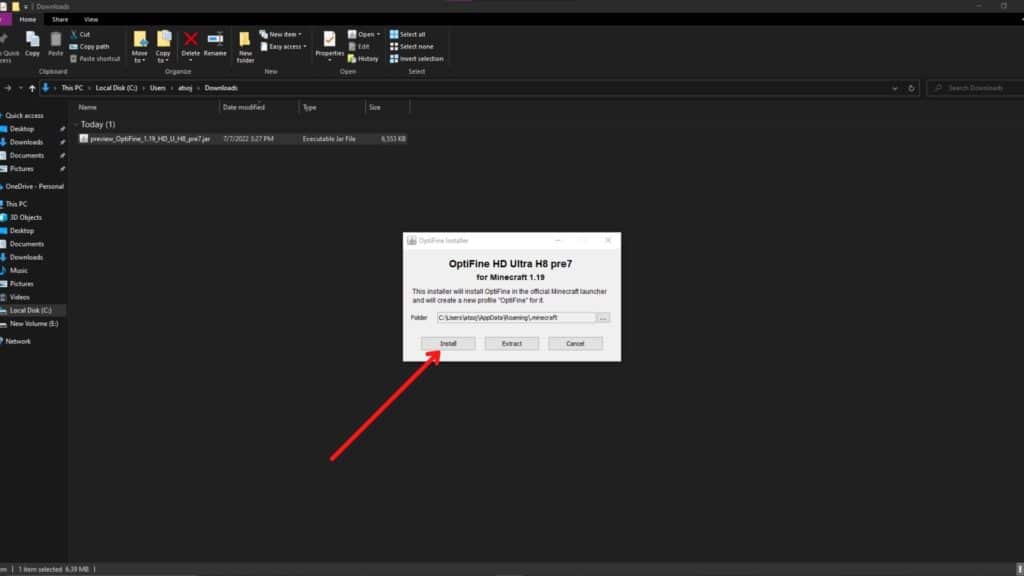
Now it’s time to show how to install OptiFine 1.19 for Vanilla Minecraft, which cannot be simpler. All you need to do is double-click on the downloaded file and run it. Then you should be greeted with this window.
Then make sure the folder is correct and click “Install”! It’s that easy. To double-check, launch the game launcher, and see if an OptiFine profile has been created.
Installing Optifine with Forge
However, if you’re looking to play with mods, you will have to do a couple of more steps. Here’s how to install Optifine 1.19 for Forge:
Step #1 – Download and Install Forge
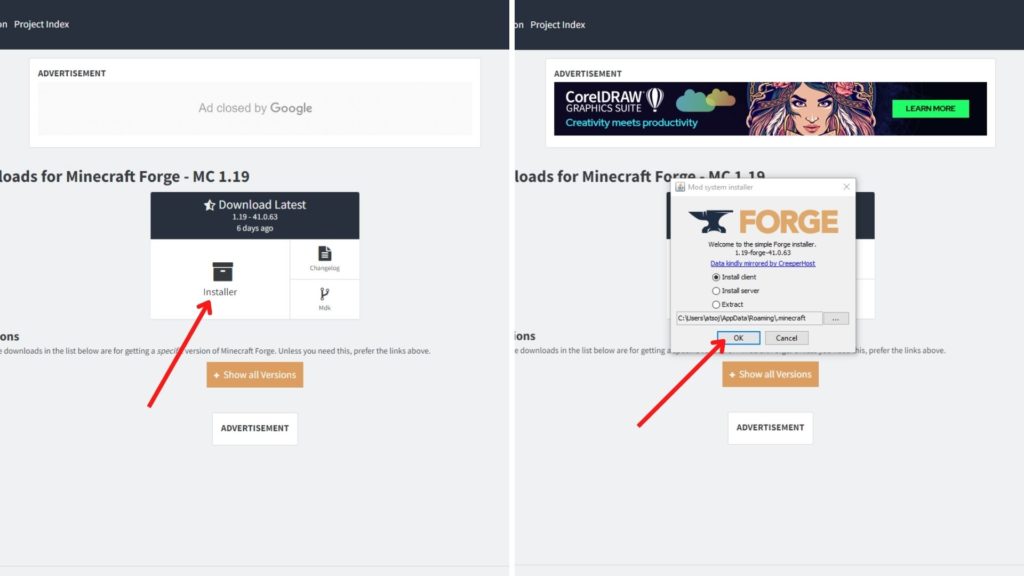
First, you’re going to need Forge. For this, go to their website and click the installer option. Then, you’ll go to an Adfocus page. Just wait five seconds and then hit “Skip.” After that, the download should start.
Once the download is finished, it’s time to install it. Fortunately, it’s similar to installing OptiFine. All you need to do is click the downloaded file. Ensure that the install folder is correct and that you’re installing the client.
And then hit “OK!” Within a couple of minutes, Forge will be installed.
Step #2 – Download and Install OptiFine

Now that Forge is installed, it’s time to install Optifine. First, download the same file mentioned in the Vanilla Minecraft installation option. Once you’ve downloaded it, don’t open it; instead, do the following.
For this, we’re going to need to find the mods folder. For this, you should go to your Windows search bar and type “%appdata%.” Then click on the search result. Once you’re on the folder, search for the “.minecraft” folder.
Once found, find the “mods” folder and drop it there. And now you’ve got OptiFine installed!
Installing OptiFine with Fabric
Now that you’ve learned both Forge and Vanilla Minecraft, here’s how to install this for Fabric.
Step #1 – Install Fabric

First, we’re going to have to install Fabric for Minecraft. For this, we need to go to the fabric website and hit the blue “Download for Windows” button. Once clicked, you should start downloading Fabric.
After Fabric has been downloaded, it’s time to install it. For this, run the downloaded .exe file, and a window should appear like the right one in the image.
Then check if you’re installing the correct version and to the right install location, and hit “Install.”
Step #2 – Download and Install OptiFabric
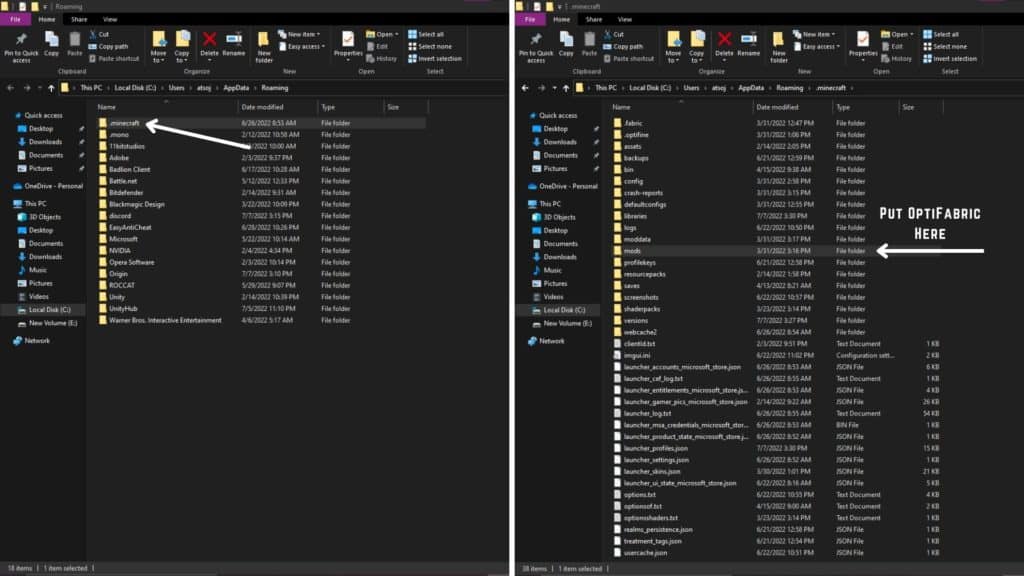
OptiFine doesn’t create a Fabric version of OptiFine. So this means we need to install the Fabric port called OptiFabric.
For this, go to this page, and download the file on Curseforge. Then once you’re done, locate your mods folder as instructed in the Forge installation tutorial and drop the mod there.
And now, OptiFabric is installed!
P.S. Since you’re going to play with Fabric mods, you should also install Fabric API! It’s necessary for most Fabric mods. You can download it here!
Conclusion
And that’s how you install OptiFine for Minecraft 1.19! Now you can enjoy the benefits of OptiFine no matter what mods you have installed! Do you have any questions about the process?
If so, then don’t be afraid to comment down below! I’ll make sure to answer every question you have