F1 22 is out now on PC and consoles and is the latest entry in the F1 racing series from Electronic Arts, and Codemasters. The title has been received positively by critics, but many have raised concerns about its performance, and general stability of the title. These criticisms have been the same from fans, and the game seems to crash quite a bit, especially while playing in VR. Here are a few tips that will reduce F1 22 crashing on PC.
Reduce F1 22 crashing on PC
Multiple users on Steam forums have reported that they’re running into crashes during gameplay, or even at launch. We hope that the developers continue updating the title and improving stability. For now, though, you can follow a few tips for a smoother experience.
Update your GPU Drivers
The first thing you want to do is ensure you are on the latest drivers of your GPU. NVIDIA released their Game Ready Drivers for F1 22, so it’s best to be on the latest drivers to ensure you’re getting the most optimized ones for the title.
You can get the latest ones from the links below.
Turn off Steam Overlay
Some games tend to cause issues with Steam overlay, and for a few Steam users, turning that off seems to have fixed crashing.
- Open Steam, and navigate to your library
- Here, right-click on F1 22
- Now, in the GENERAL tab, uncheck “Enable the Steam Overlay while in-game“
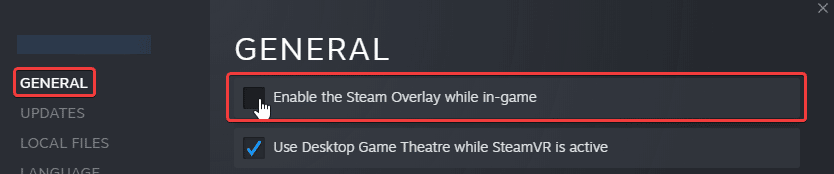
Update DirectX and Visual C++ Redistributables
Moving on, you want to ensure that both DirectX and Visual C++ Redistributables are on the latest version.
At times, you might have to reinstall redistributables as well, as those can get corrupted too.
Turn on DLSS (NVIDIA)
For some users, running the game with TAA seems to be causing performance issues, and crashing. Turning on DLSS has improved the experience for a few Steam users.
Verify Game Files
At times, during the download or installation process, game files can get corrupted. Steam and Epic Games Launcher allows PC users to verify their game files, and you can do so by following the steps below.
Steam
- Open Steam, and navigate to your library
- Right-click on F1 22 in your library and click Properties
- Select the LOCAL FILES tab
- Click on Verify Integrity of local files…
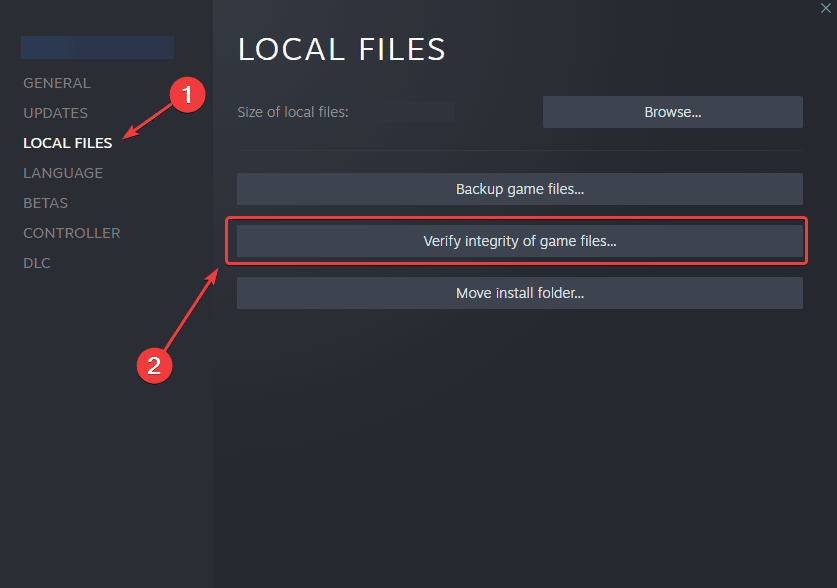
Epic Games Launcher
- Open your Library in the launcher
- Now, click on the three dots next to F1 22
- Click on the Verify button
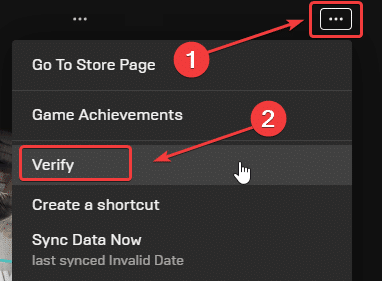
A day one patch was deployed recently, and we’re hoping to see more updates from the developers. Most games have issues at launch, and F1 22 isn’t any different. Though, we’re hoping to see Codemasters improve the PC experience like they have done in the past.
We hope this guide helped reduce the F1 22 crashing on PC. Let us know if you have any questions in the comments below.










