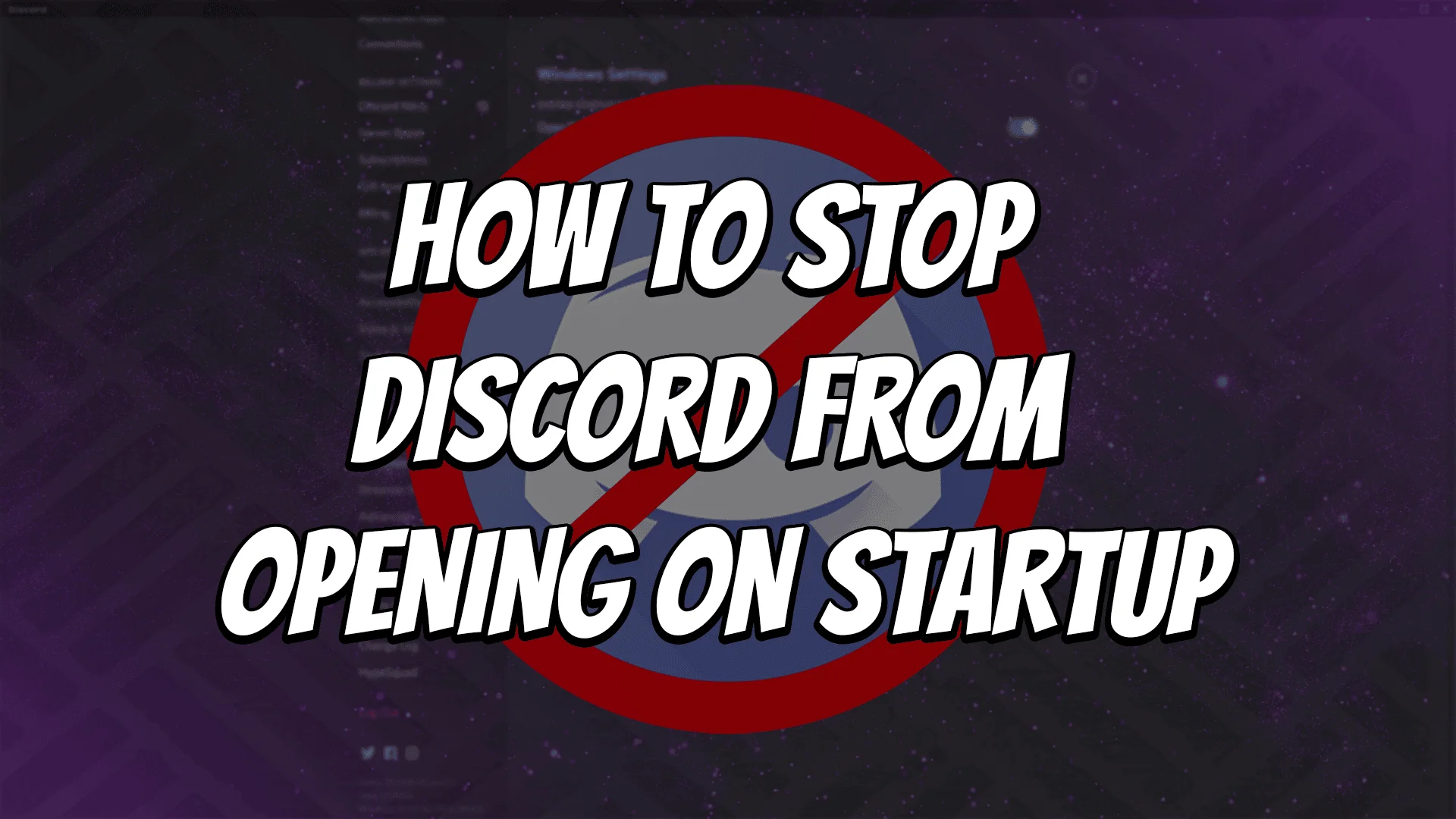By default, Discord automatically opens on startup. This can slow down your PC. Find out how to stop Discord from opening on startup now.
Discord is one of the top talk, voice, video, and text communication apps in the world today. Discord had over 100 million monthly active users and over 300 million registered users. I’m sure that if you’re a gamer, you know about Discord and might even be using it right now.
Discord is free to download and use, but you can also subscribe to Nitro to unlock additional features, which is how Discord makes some money. It is available on a variety of platforms and can even be used on a web browser.
Once you download Discord, it automatically launches on startup, which can be quite annoying. Usually, Discord doesn’t require a lot of system resources. However, it can consume some extra system resources and can end up slowing down your PC boot time.
Luckily, you can stop Discord from automatically launching with a few little changes. Follow our guide to find out how exactly to stop Discord from opening on startup.
Stop Discord From Opening on Startup Using Discord Settings
There are a few things that you can do to stop Discord from opening on startup. The first thing we’re going to talk about is how to disable Discord startup from Discord itself. Using this method should stop Discord from automatically launching on start.
Step 1: Open your Discord app.

Step 2: Click on User Settings. It’s the icon next to your mute and deafen options that looks like a cogwheel.
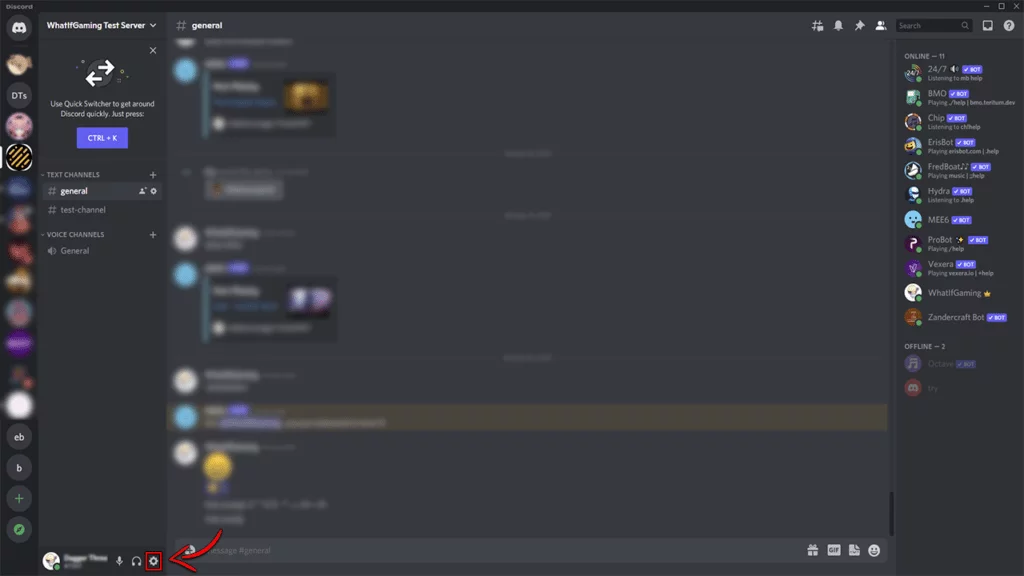
Step 3: Find Windows Settings. Under Windows Settings, there should be a few options that you can adjust.

Under System Behavior, you can find Open Discord and Start Minimized. The Open Discord function allows you to turn the automatic launch on or off. Start Minimized just simply starts your Discord in the background or minimized.
To prevent Discord from opening on startup, simply turn off the Open Discord setting.
You can also find the Minimize Tray option under the Close Button setting. This simply determines what the close button or the “X” button does on Discord.
Step 4: Click on the “Open Discord” button to turn it off
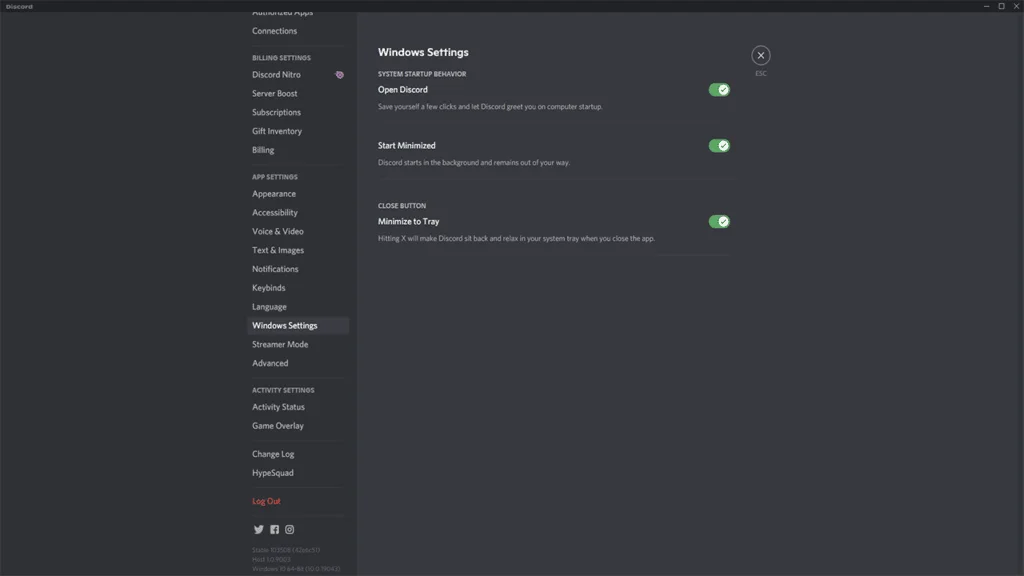
There you have it. You have now stopped Discord from opening on startup using the Discord settings.
Stop Discord From Opening on Startup Using Windows Settings
Next, you can also stop Discord from opening on startup using Windows settings. This is a better way to prevent Discord from opening on startup since Discord can’t override Windows settings. It’s quick and easy and doesn’t require digging through different Windows settings.
Step 1: Open the Task Manager by pressing CTRL + Alt + Delete and clicking on Task Manager. You can also right-click on the taskbar and choose Task Manager from the menu.

Step 2: Go to the Startup tab. Here you can see a list of the different apps that open on startup.
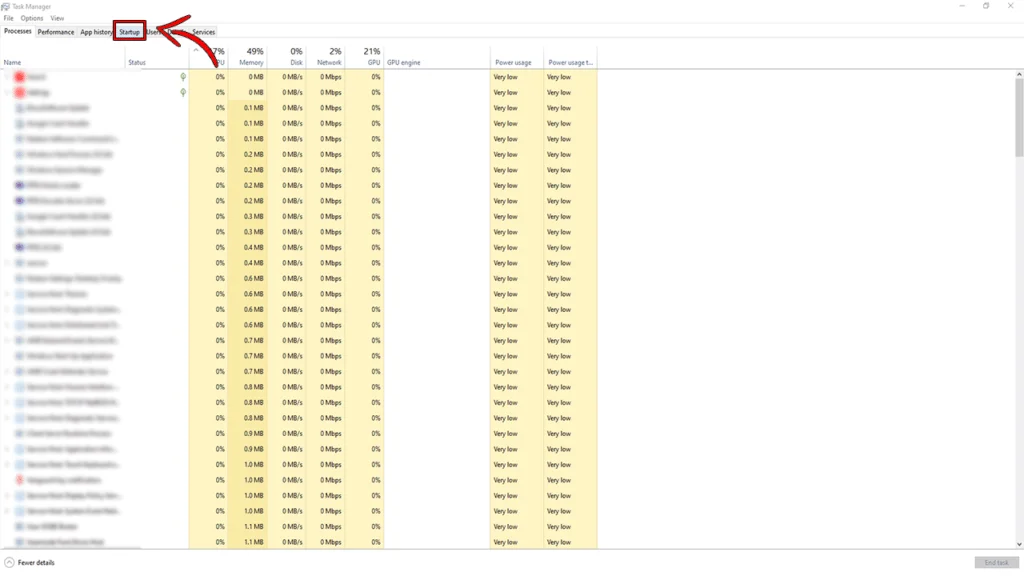
Step 3: Find Discord, right-click, and select disable. This should then change the status of Discord from “Enabled” to “Disabled” and should no longer open on startup.

Additionally, there’s also another way to stop Discord from opening on startup. If you don’t want to enter the task manager, you can follow these steps to disable Discord from starting up when opening your PC.
Step 1: Search for “Startup Apps” using your Windows taskbar. Click on the “Startup Apps” under “System Settings.”
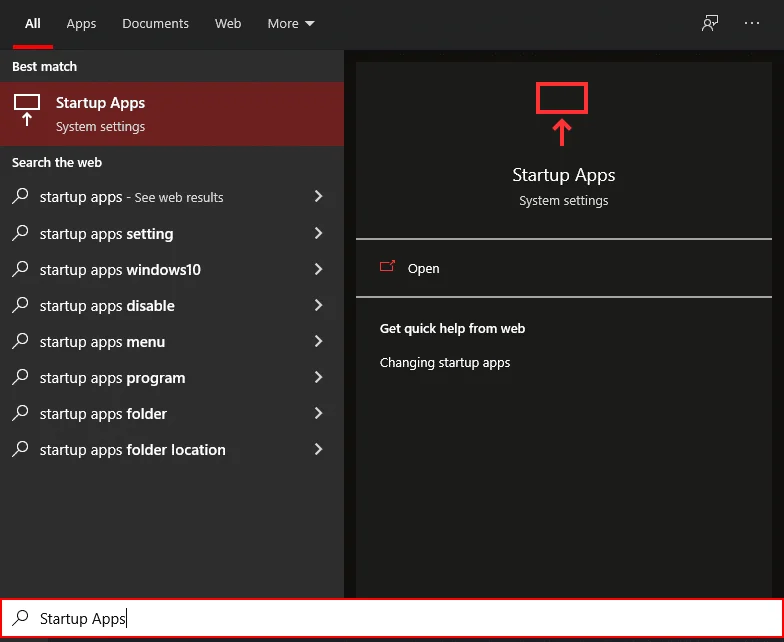
Step 2: You should now see a complete list of apps that are allowed or not allowed to automatically launch during startup. Find Discord within the list.

Step 3: Click the switch and set Discord to “Off.” This stops Discord from opening on startup.

Those were two ways to turn off Discord using Windows settings. I definitely recommend directly disabling Discord startup from the Windows settings to ensure that Windows doesn’t allow Discord to automatically launch.
If you like, you can also disable Discord from both Windows and Discord settings to make it impossible for Discord to open on startup. Sometimes the app can still force open on startup, and disabling it from both Windows and Discord should do the trick.
Why You Should Disable Apps from Automatically Launching
There are a few reasons why you should stop Discord from opening on startup. First, Discord can eat up valuable system resources and make your PC boot slower.
It can also help improve FPS on games such as Valorant, CS:GO, Fortnite, etc. Since Discord can still consume processing power even if it’s in the background. This is especially true for older or lower-end systems that don’t have enough RAM or processing power.
The more apps that launch on startup, the more your PC has to work while booting. If you have a SATA SSD or NVMe SSD, you probably won’t notice a difference. However, if you boot from an HDD, I recommend disabling Discord and other unnecessary startup apps.
Second, it can be quite annoying to always have Discord open up on your desktop and close it after booting. Although, this can be fixed by having Discord startup minimized and in the background. Opening a game can also trigger Discord overlay, even if you don’t plan on using it.
Finally, you don’t always need to use Discord right away after opening your PC. What’s the use of having it automatically launch on startup if you aren’t going to use it right away? You can just always create a shortcut on your desktop or pin it to the taskbar for easy access.
Those were all the ways to stop Discord from opening on startup. You can get a lot of different benefits from simply disabling Discord from opening on startup.