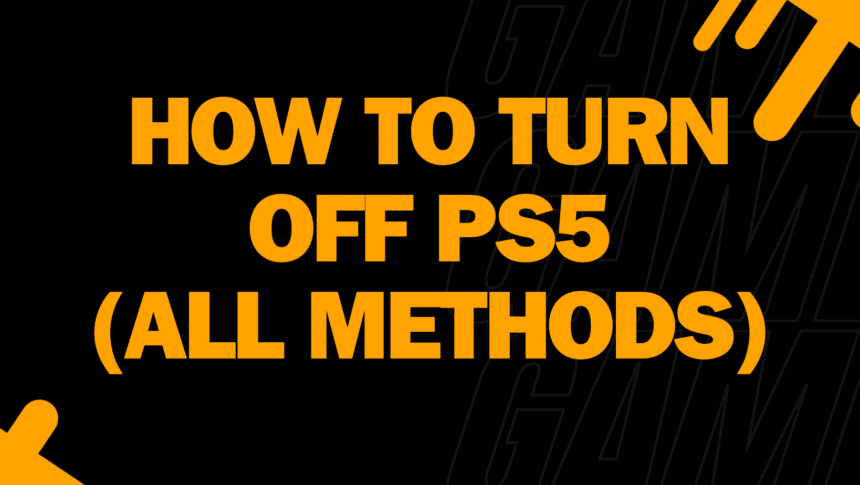We’ve already told you how to turn off your PS5 using multiple methods. Now, let’s see how you can turn on the PS5 using the same app. Using the PS App and the Remote Play options sure makes life a lot easier.
You have to enable Remote Play from within the PS5’s settings, then install the Remote Play app on your phone. After that, you can connect your console to the app and use the onscreen controller to use your PS5 and play games, and even turn the console on/off.
We’ll also discuss all the other methods you can use to turn your PS5 just to give you a variety of options. So let’s turn this show ON!
Using Remote Play App to Turn On PS5
You can use the PS Remote Play app to turn on your console. Well, the app can control the entire console, so turning it on becomes rather easy. But first, you need to enable a few settings in your PS5 to utilize the app’s features properly. Here’s how you can do it:
- Go into your PS5’s Settings.
- Head into System settings and scroll down to Remote Play
- Make sure Enable Remote Play is ticked ON.
After you’ve enabled Remote Play, we need to tinker with the PS5’s Power Saving settings.
- Got to your PS5’s Power Saving settings
- Then, go into the Features Available in Rest Mode tab.
- There, you need to ensure that the Stay Connected to the Internet & Enable Turning On PS5 from Network options are enabled.
Setting Up the Remote Play App

Once the console-related settings are done, we are ready to progress to the next step and start installing/setting up the Remote Play app.
- Install the PS Remote Play app on your phone.
- Sync your controller with the app.
- Link the app with your Console by inputting the code you see in the Link Device section into the app.
- If done correctly, you’ll see a controller layout on your phone app.
- You can also go into the app’s settings to tweak the resolution your console will be streaming on, whether it’ll work with mobile data and other relevant settings.

Once you’ve linked your app and PS5 and turned off your console, you can select your console from the main screen of the app to control it and turn it on.
The Remote App is not your only choice of turning on the PS5. Here’s a look at all the other methods you can use to turn on your PS5.
Using the PS App
 Goto Settings
Goto Settings Link Console
Link Console Play on Console
Play on Console
You can also power up your console using the PS App. The prerequisites are the same as the Remote Play app. Once all the appropriate settings inside your PS5 are enabled, then we can proceed with the app’s setup.
- Download and Install the app on your phone.
- Login to your PSN.
- Go to the app’s settings.
- Link your console with the app. The process is the same.
- Once done, you’ll be able to download and launch any games you own through this app.
- To turn on your console from Rest Mode, simply select a game that you have installed on your PS5, and press the Play on Console button.
Using the Power Button

If you don’t have your controller at hand, or if this is your first time booting up the PS5, you can also use the power button on the front of the console to turn it on.
Press the power button, and you will hear a beep. One beep means your console will start normally. Two beeps (happens when you hold the power button for 7 seconds) mean that your console will boot up in Safe Mode.
- The PS5 Digital Edition only has one button at the front, so that’s easy to spot.
- The PS5 Disc Edition has two buttons at the front. (you need to press the bottom one)
Turning On PS5 in Safe Mode

Pressing and Holding the power button on your console for 7 seconds means that your PS5 will boot up in Safe Mode. You can use Safe Mode to troubleshoot your PS5’s display output, system software, or database-related issues.
Here’s how you can get your PS5 out of Safe Mode if it has been stuck in a loop.
Using the Controller

The easiest and probably most used way of turning off your PS5 would be using the DualSense controller. Here’s how you can do that:
- Ensure that your power switch is On and the console is getting power from the wall.
- You must have connected the controller to the console during your first time using the PS5.
- Press the PS button on your controller to turn on both the controller and the console.
Using the Remote Play App on PC/Mac

Like the Android/iOS app, you need to ensure your console has the right Remote Play and Power Settings enabled. Once that is done, go to this link and download the app for Windows or Mac, based on whatever you are using.
- Install the app.
- Log in to your PSN ID. (You only have to do it once, the first time)
- Make sure that your PS5 is connected to the internet and discoverable as well.
- The console pairing will work out just like it did on the phone app.
- You can either link your controller to the PC using Bluetooth or use the arrow keys and on screen buttons to control the PS5.
This concludes our guide on how to turn on the PS5 using the Remote Link app. We have covered many similar topics such as guides on how to know whether your controller is charging or not, how to clean your PS5, and many more. Do check em out!