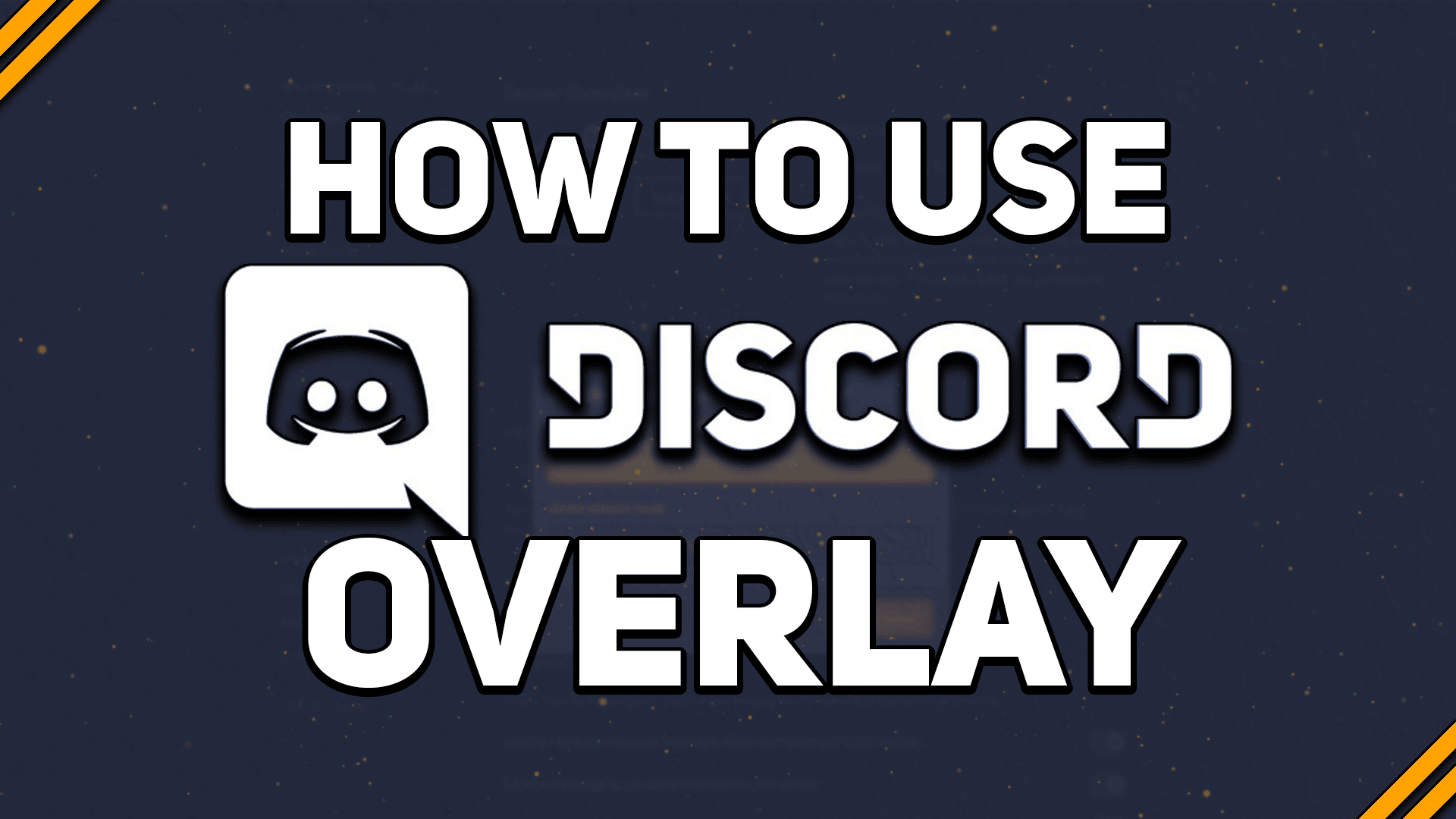Did you know that Discord has a feature that allows you to use video or voice chat while in-game? Find out how to use the Discord overlay feature here.
Discord is a free instant messaging platform that has become a staple in the gaming community. It has become the main software that gamers use to communicate with friends, other gamers, and communities from the games they love.
You can use Discord from your browser, on your mobile phone, or from your desktop. I definitely recommend downloading the Discord app straight to your PC to get the most out of the app.
Discord has many different features, such as adding bots to a server, streamer mode, creating and deleting servers, in-game overlay, among many others. Find out what Discord overlay is and how to use it down below.
What is the Discord Overlay?
Discord’s overlay feature allows you to message and chat using Discord without switching to a different tab. When enabled, it also displays a small box of names in one of the corners that show the names of everyone in your current voice channel.
It’s quite similar to Steam’s overlay and is very useful since it displays over your game and doesn’t require you to switch tabs. You can focus on your game and quickly switch to Discord using the designated hotkey to chat without effort.
Additionally, the overlay feature allows you to stream to your friends on the server and manage the stream while in-game. It also shows who is currently talking and can be customized to only appear when the users speak.
It also doesn’t consume that much additional power, making it even better since it will barely affect your game. However, your results may vary depending on how powerful your PC is, so be sure to test it out before using it in a ranked match.
Now, let’s talk about how to turn on and use the Discord overlay feature.
How to Use the In-Game Discord Overlay?
1. The first step is to download, install, and log into Discord on your PC. Unfortunately, Discord overlay doesn’t work if you’re using Discord on a browser, so this is an important step.
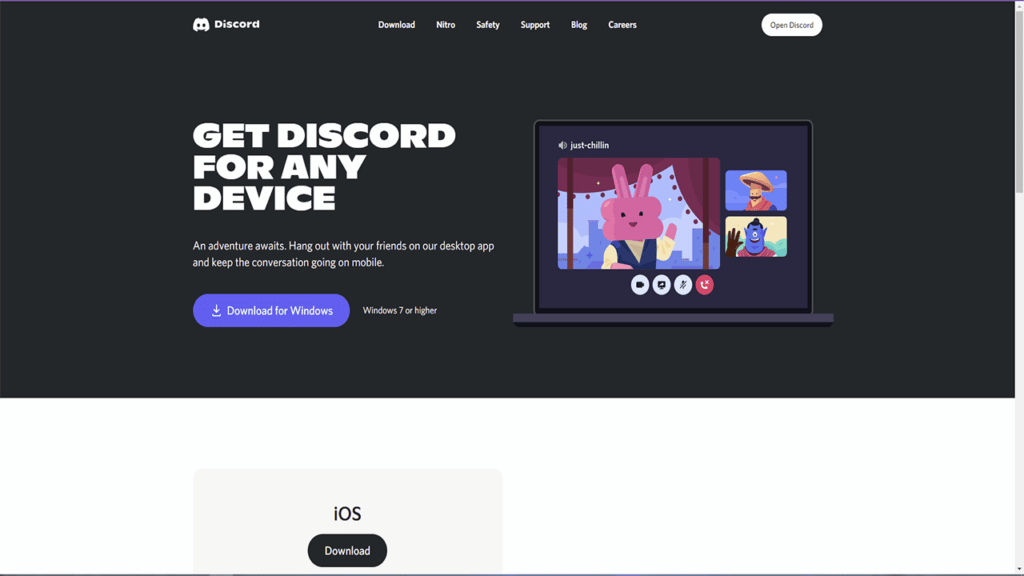
2. Next, click on User Settings, the small gear icon next to your username, mute, and deafen buttons.
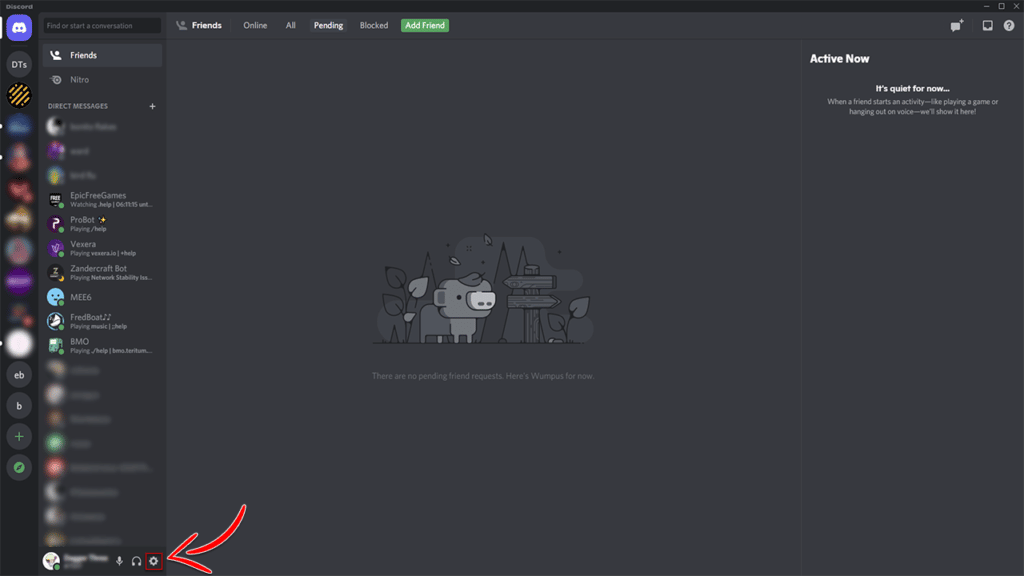
3. Scroll down to Activity Settings, where you should find “Game Overlay.” There are also some fun Discord easter eggs hiding within the settings, so be on the lookout.
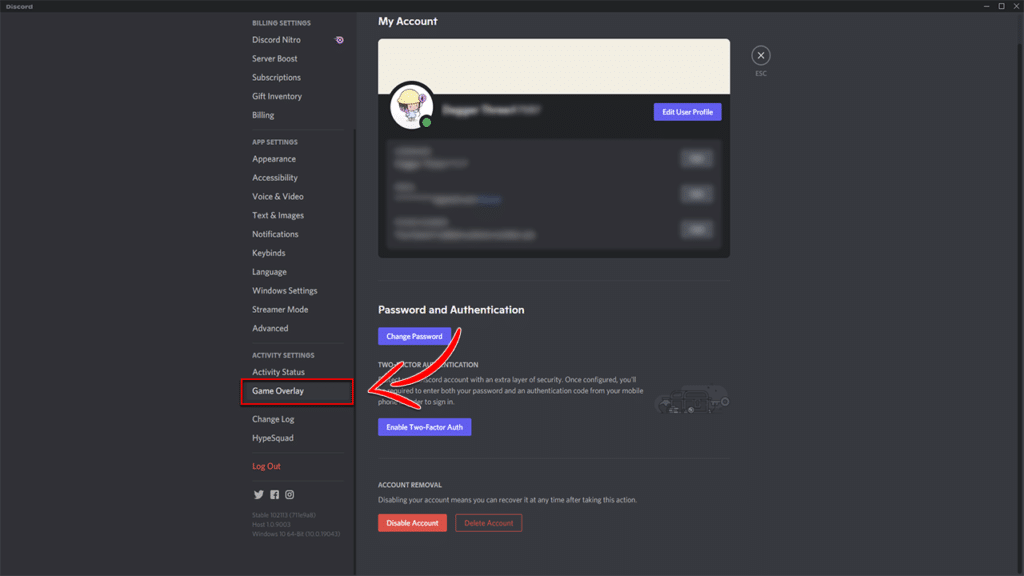
4. Finally, you have to enable the in-game overlay by simply turning it on.
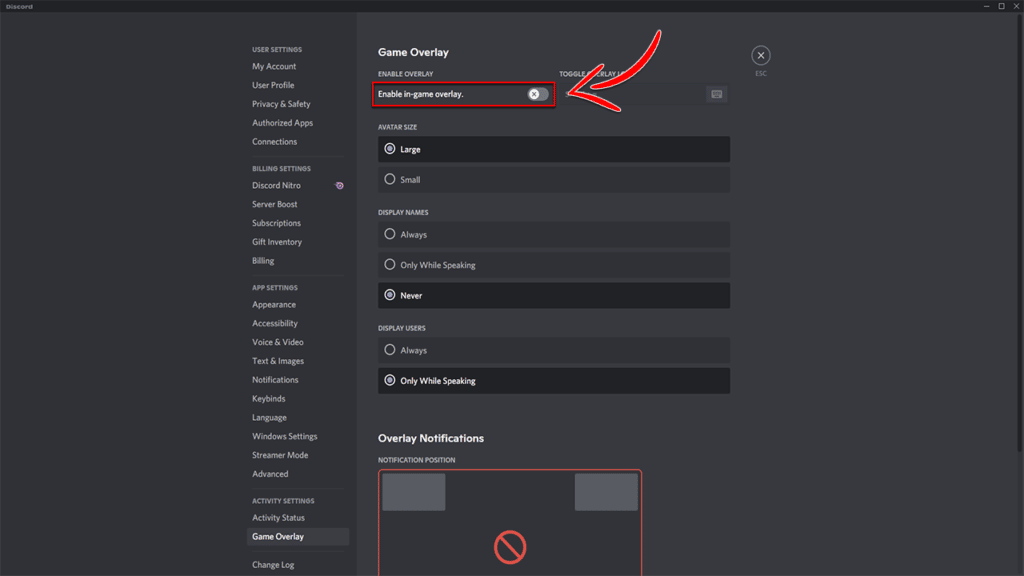
There you have it. You now have Discord overlay and can use it the next time you play a game.
Discord Overlay Settings
There are a few different settings for the overlay feature. We’ll quickly talk about the function of each setting below.
Toggle Overlay Lock

The first one is the toggle overlay lock. This setting is the keybind you use to open and close the overlay. I suggest using a combination that you’ll unlikely press in the middle of the game to ensure that you don’t accidentally bring it up.
I personally use Shift + =, and I’ve never accidentally brought it up in-game. Feel free to copy my keybind if you wish.
Avatar Size, Display Names, and Display Users
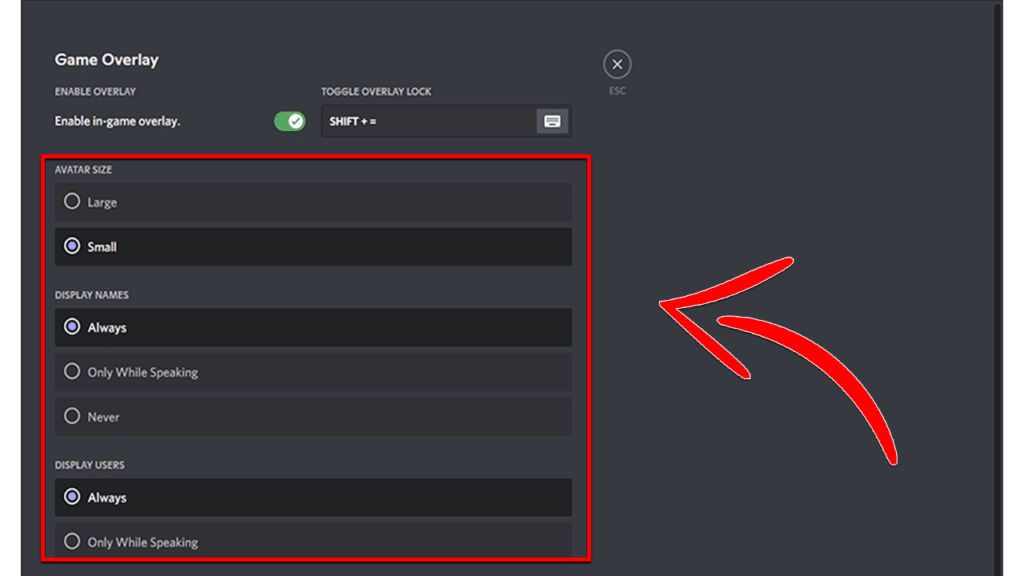
These next three settings are sort of related to each other. Avatar Size is just simply how big the avatars or pfp of each person looks like. You can choose between small and large. I personally recommend setting this to small but feel free to do otherwise.
Next, we have Display Names. This setting simply allows you to always display everyone’s name, only while they’re speaking, or just don’t display their names at all. This is why it’s important to have a good Discord pfp so that people can easily recognize and know who you are.
Finally, the Display Users setting. This allows you to choose to display users always or only when they are speaking. This is a helpful feature if you always want to know who is talking since their name will automatically be displayed.
Overlay Notifications
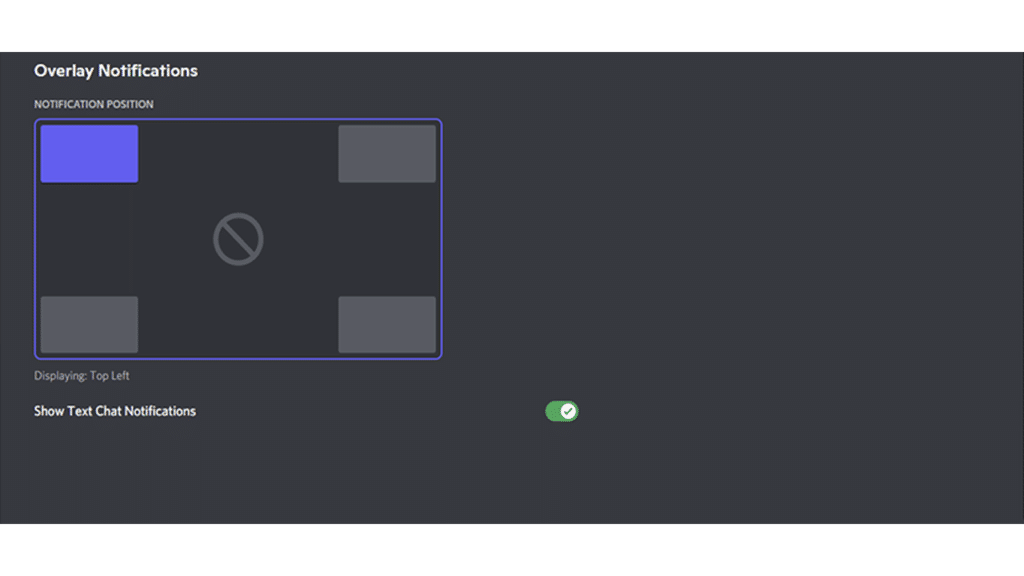
There are only two settings under Overlay Notifications, the “Notification Position” and “Show Text Chat Notifications.” The Notification position settings simply allow you to change the location of where notifications appear.
You can show notifications in one of the four corners or completely turn it off. The other setting is to simply turn on or off the text chat notifications.
Added Games Overlay
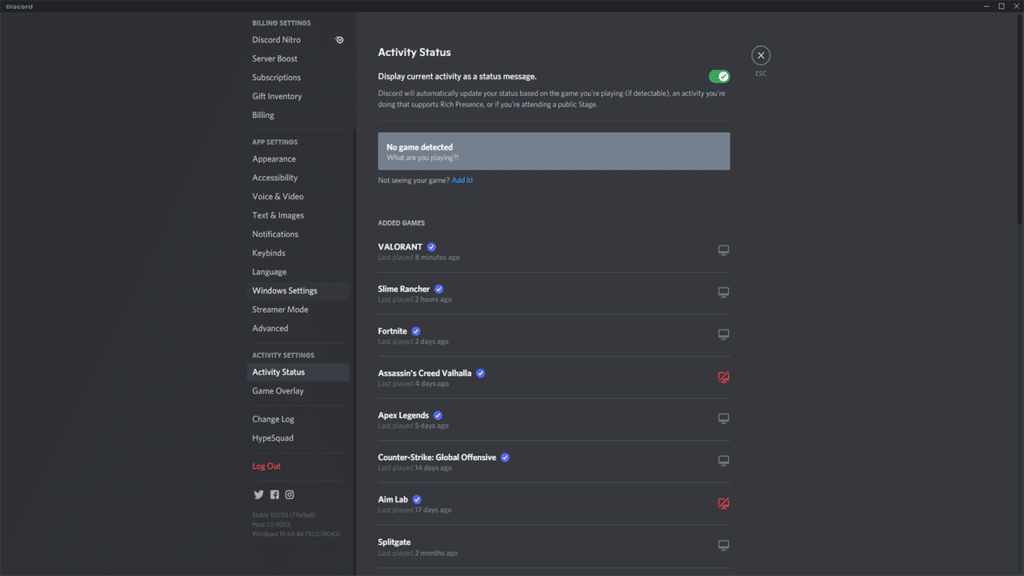
Finally, you have to make sure that Discord overlay is enabled for the games you play. The overlay can be toggled for each game, and you can choose which games open the overlay automatically.
You can access these settings through the “Activity Status” options, where you’ll see a list of all the games that were automatically detected and added. Beside each game is a monitor-like icon that you can use to toggle the overlay.
If you can’t find the game you are currently playing, you can manually add it by clicking on the “Add it!” option and selecting it from the drop-down menu.
I highly suggest turning on Discord overlay for multiplayer games such as Valorant, Apex Legends, League of Legends, CS:GO, etc.
What Can You Do in the Overlay?
Aside from displaying the users in the voice channel, which includes music bots, you can also do different things using the overlay. You can quickly mute, deafen, or even disconnect from your current voice channel.
Additionally, you can also drag and position the avatar menu anywhere on your screen. You can also message, mute, and adjust a user’s volume straight from the avatar menu.
You can also start or stop streaming, change the stream’s frame rate and resolution. Furthermore, you can check your DMs, reply to different users or servers, join other channels, and switch from one server to another.
The Discord overlay feature is definitely an efficient and useful tool. It allows you to use Discord effortlessly without having to leave the game or switch tabs. Start using the Discord overlay feature today, so you no longer die while replying because you were alt-tabbed.