The Nintendo Switch Dock is an essential part of your Switch gaming experience, and when it’s not working, it can be quite frustrating. Not being able to use it on a screen means you’re limited to handheld, which takes away the “switch” part of the system. Here are a few easy suggestions that can fix that.
Reboot the Switch
The first thing you want to do is properly reboot your Nintendo Switch. To achieve this properly, follow the steps below.
- In handheld mode, hold and press the Power button for 3 seconds

- This will bring up the Power Menu
- Select “Power Options” and then select “Turn Off“
- Wait for around 30 seconds and turn it back on
Unplug Everything From Your Dock and Outlets
After you have properly rebooted your Switch, we can move to the Dock.
- Unplug the power adapter from your power outlet.
- Remove the HDMI cable from your screen.
- Unplug all the wires from the dock including the charging cable, the HDMI cable, and any USB cable.
- Wait around 30 seconds, and start by plugging in the AC adapter into the outlet, and the cable back into the dock.
- After that, plug the HDMI cable into the dock as well and the other end into your screen.
- The order is important, power first, HDMI second

- Turn your screen on and make sure to choose the correct HDMI display
- Insert the Switch back into the dock, and it’ll start working normally.
Try a Different HDMI Cable
If the steps above didn’t work, it’s possible that your HDMI cable isn’t faulty. This can happen if there are a lot of bends or knots in the cable, which isn’t uncommon with the way the Switch’s charging box is designed.
Check the Power Cable
There’s a chance that your power cable is to blame. You can check if it’s working by directly plugging it into the Nintendo Switch. If the Switch starts charging, that means the cable is fine, but if it doesn’t, you might need a replacement.

Update Your Switch
While unlikely, it’s important to ensure that your Nintendo Switch is updated to the latest version and has all the fixes provided by Nintendo.
- Select the System Settings on the HOME Menu.
- Scroll down through the System Settings menu and select System.
- Select System Update, to start the system update process
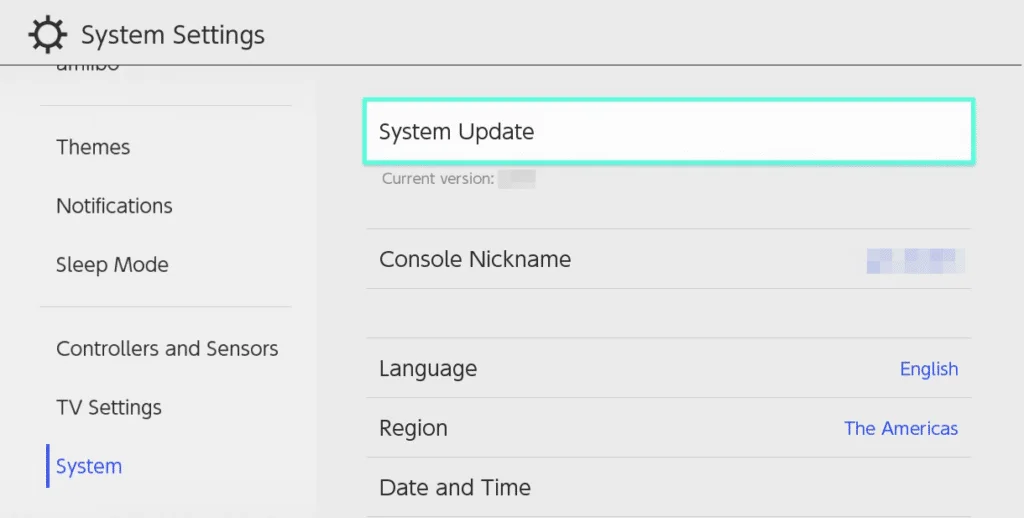
Clean Your Dock
As simple as it sounds, sometimes the reason your Nintendo Switch Dock isn’t working properly is because of accumulated dust. This means that the connection between your Switch, and the doc isn’t properly formed when you insert it into the dock, leading to no display, or even flickering.
Grab a toothbrush, or a can of compressed air and gently clean the inside of your dock.
If the Dock Still Isn’t Working
If the dock still isn’t working after all of these suggestions, I recommend taking your console to a friend’s house to test it on their Switch dock. In case that works, you need a replacement for the dock. You can purchase one directly from Nintendo, but there are third-party options available too.
We hope this guide was helpful and you were able to resolve the Nintendo Switch Dock not working issue. If you have any suggestions or questions, please share them in the comments below.










