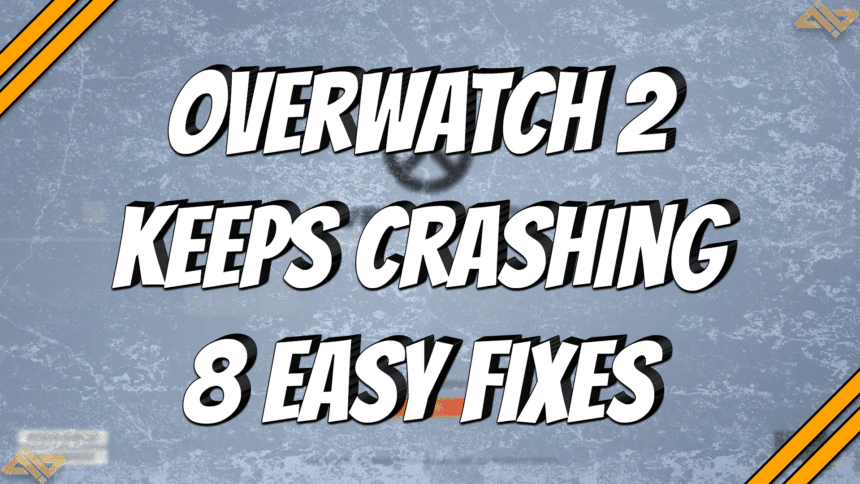It’s definitely frustrating to fix game issues since it not only takes a lot of time and effort but it also requires a ton of patience. You’ll need to go through every possible issue just to find out what exactly is causing your Overwatch 2 crashing problems.
We know how hard it is to find the root cause of the problem, which is why we’ve decided to help you out. Save some time, get back to your game, and try out these 8 easy fixes to help fix your OW2 crashing issues.
Lower In-Game Settings

Let’s start things off with one of the easiest fixes you can try if your Overwatch 2 keeps crashing. Sometimes, the game can crash if your system is running out of resources. This is especially true for lower-end systems.
Not everyone can afford the best 4090s or the top-tier Ryzen 9 processors. So, lowering your in-game video settings is the next best thing. Most pros play on the lowest setting anyway to maximize the performance, so you aren’t losing too much by lowering your graphics settings.
Even if you have a relatively powerful system, it’s still worth trying to use the lowest video settings. It’ll only take a few minutes but allows you to cross a possible cause from your troubleshooting list.
Close Other Applications and Overlay Programs

If you’ve already optimized your Overwatch 2 settings and it’s still crashing, your issues might be caused by other software. So, the next thing you should try out is to close any other running applications, overlay programs, and background processes.
Sometimes, games like Overwatch don’t mesh well with other applications and can cause it to crash. First, close any browsers, launchers, and applications in your taskbar. Next, check the system tray icons and exit any unessential apps like Discord, messengers, and gaming software, among others.
Finally, follow these steps to check for any power-hungry apps hogging system resources:
- Press ctrl + alt + del, and open the Task Manager.
- Click on the CPU tab to sort by CPU usage.
- Check the top applications that are using your CPU resources and close them if they are non-essential applications.
- Do the same thing for the Memory tab, exit the Task Manager, and check if Overwatch 2 keeps crashing.
Give Overwatch 2 High Priority
Another quick possible fix that everyone should try out is giving Overwatch 2 high priority. This basically just tells your device to feed the game more resources and prioritize it over other processes. This is especially useful with older machines that may not have enough power to keep Overwatch 2 running over long periods, which can result in crashing and black screens.
- Press ctrl + alt + del, and select the Task Manager.
- Go to the Details tab and look for Overwatch.exe.
- Right-click on Overwatch.exe, and under Set priority, select High.

- Close the Task Manager and see if Overwatch 2 stops crashing.
Turn Off the Windows Defender Firewall
The Windows Defender Firewall is a safety feature in place to protect users from harmful data and threats spread through the network. It can block connections which will prevent apps from accessing the internet. Now you see why it can cause Overwatch 2 to keep crashing.
Follow these steps to turn off the Windows Defender Firewall:
- Go to your search bar, type in Windows Defender Firewall, then click enter.
- Select Turn Windows Defender Firewall on or off from the left side choices.
- Under Private Network Settings, click on Turn off Windows Defender Firewall, and click OK.

- Try to run Overwatch 2 again and see if it still crashes.
Repair The Game Files
Something you should check if Overwatch 2 keeps crashing is your game files. Any corrupt or missing game files can definitely cause these crashes, no matter how small the file is. This can occur during installation, updating the game, or even just accidentally deleting a file.
Luckily, it’s quite easy to restore game files using Blizzard’s built-in Battle.net repair system. All you need to do is to follow these steps:
- Open the Battle.net launcher.
- Head over to the Games tab and find Overwatch 2.
- Click on the gear icon right next to the Play button.
- Select Scan and Repair, then click on the Begin Scan button from the pop-up window.

- Wait for the launcher to scan and repair the game files and re-launch Overwatch 2.
Update Your Video Card Drivers

Video card drivers are one of the most often overlooked updates by users. Mostly because things can still run smoothly even if you haven’t updated your GPU drivers for a long time. However, there are still some cases where it can cause some issues.
This is why it’s important to update your drivers. Even if they were perfectly working before, new updates and patches could cause issues. Driver packages usually have the solutions to these problems. Besides, you might also get some extra performance by simply updating your graphics card drivers.
The process of updating your video card drivers will vary, depending on your GPU’s main manufacturer. However, they can easily be updated through the AMD Software: Adrenalin Edition for AMD users or using the NVIDIA Control Panel for NVIDIA GPU users.
Update Windows
The next thing you should try is to check for Windows updates. Some crucial features or information can be included within these downloads, which is why it’s important to keep them up to date. They can also contain fixes and workarounds for games and the applications or drivers they need to run smoothly.
To update your Windows drivers, you need to:
- Click on the search bar and type in Check for updates.
- Click on the Check for updates button.

- If any updates appear, click on the Download and Install button if they don’t automatically start.
- Wait for them to finish installing, and make sure to restart your PC before trying to run Overwatch 2 again.
Reinstall Overwatch 2
The final method we have for you today is to give in and reinstall Overwatch 2. I know this can take a long time, depending on how fast your internet connection and storage devices are, but sometimes we have to take the long route to fix simple problems.
- Click on the search bar and type in Add or remove programs.
- Find Overwatch 2 from the list, click on the three dots beside it, and select Uninstall.

- Click on the Yes, Uninstall in the final prompt that appears.
- Wait for the process to finish, then restart your PC.
- Open the Battle.net launcher, go to the Games tab, and find Overwatch 2.
- Click on the Install button and go through the installation process.

- Once fully installed, restart your PC again and launch Overwatch 2.