The Steam Deck is possibly one of the best emulation devices and has the hardware to run a variety of consoles without breaking a sweat. Setting up emulators is easier than ever thanks to EmuDeck, and if you’re looking to play some of the best SNES games on the Steam Deck, this guide will walk you through each step.
SNES Emulation on Steam Deck
I will break down this guide into different headings to make it easier for you to follow along.
Install EmuDeck
EmuDeck is an incredibly useful application that lets you set up a variety of emulators easily. This will allow us to play SNES games after some simple configuration.
- Press the STEAM button on the left of the device, and select Power, followed by Switch to Desktop
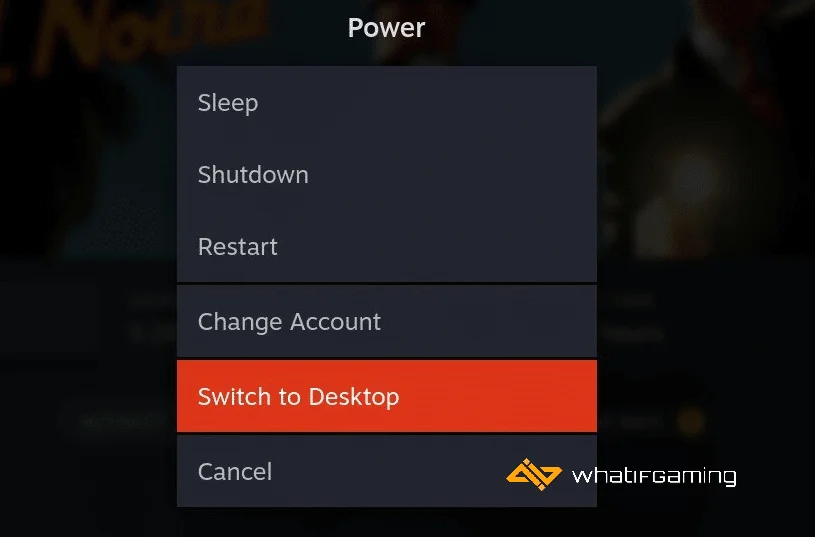
- This will take you to the Desktop Mode
- Now, open a browser like Firefox, and head over to the following link
- Click on SteamOS under Download Emudeck
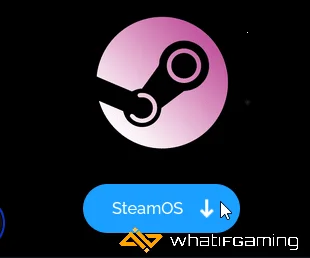
- This will download an installer, which you can drag to the desktop
- Run it, and you’ll get a prompt, select Continue

Configure EmuDeck
After the installation is complete, you’ll be greeted with a “Welcome to EmuDeck” screen.
- Select Custom Mode instead of Easy Mode
- In the ROM Directory screen, select your SD Card, or wherever you to place your ROMs

- Next, select your Device, which in this case is the Steam Deck
- Now, in Emulators for Steam Deck, check Retroarch (you can check additional Emulators if you want, but this guide is only for the SNES)
- Select Continue

- Next, in Emulator Configurations, select RetroArch, and Steam Rom Manager. Select Continue.
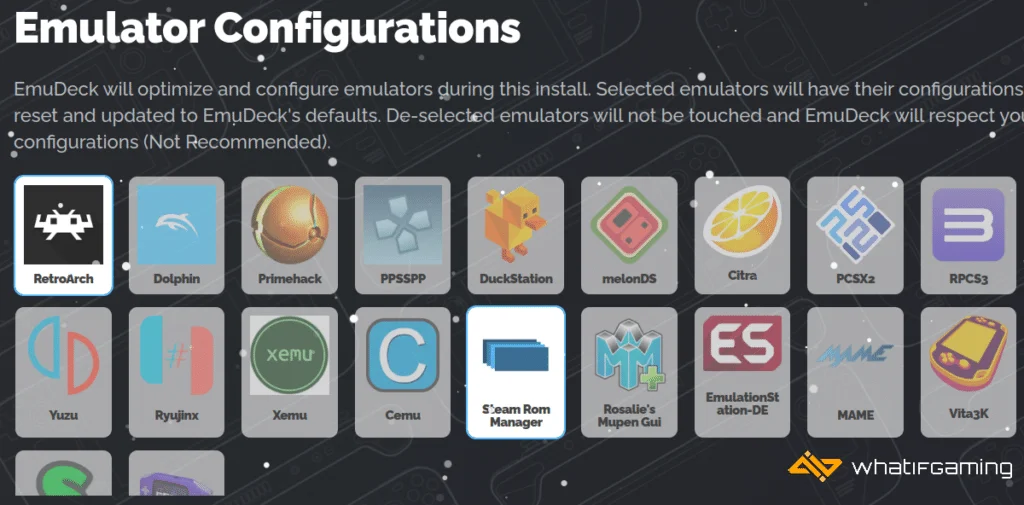
- After that, you’ll go through a few customization options for different emulators like CRT filters, aspect ratio, etc. Select what you like, or leave them to default like I did.
- When you’re done with those, you’ll get a “Here is what EmuDeck will do” screen and show you everything you’ve selected including emulators and your customization options.

- Click Finish, and EmuDeck will start downloading the Emulators, and Steam Rom Manager. This will take a while even if you have a fast connection.
- After that’s done, click on Add Games, and then Skip for now because we’ll do this manually
Copy ROM Files
For the next step, I recommend grabbing a flash drive that has both USB-C and A like this one to copy your ROM files.
- Plug the flash drive in your PC, and copy the SNES ROM files into it (these will either be SFC or SMC)
- Now, either use a dock or directly plug the flash drive into the Steam Deck
- Click Mount and Open in Desktop Mode when the flash drive shows up at the bottom right
- Now, copy the ROM files from the flash drive
- Open Dolphin (the file browser), and select your SD card (primary) under Removeable Devices
- Here, open the Emulation folder

- Now, open the roms folder, followed by snes
- Paste the ROM files you copied from the flash drive in this folder
Steam ROM Manager
Now that we have EmuDeck and RetroArch set up, as well as the ROM files in place, we can open Steam ROM Manager. This allows us to access the games in Steam Deck’s Gaming Mode.
- Open EmuDeck
- Select Steam ROM Manager under Tools & Stuff
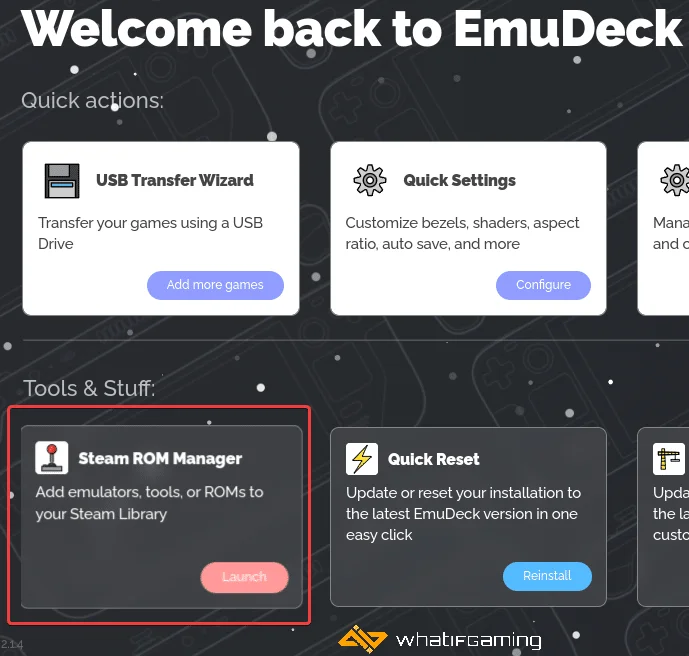
- You will get a prompt that will let you know that Steam is shutting down for Steam ROM Manager to work, and you’ll have to use L2 and R2 for different actions. Press Yes.
- Now, you’ll see a list of Parsers
- First, select Toggle Parsers, and this will disable everything below. Scroll down a bit and select Nintendo SNES – RetroArch (both)
- Next, click Preview

- Here you’ll get a look at the ROMS you’ve added along with the artwork. You can adjust this by clicking on the search icon, or directly by clicking on the arrows on the thumbnails.
- When you’re happy with how these look, select Save to Steam

- That’s all you need to do, and you can now switch to Gaming Mode where you’ll be able to access the SNES games in either NON-STEAM or in the COLLECTIONS section of your library.
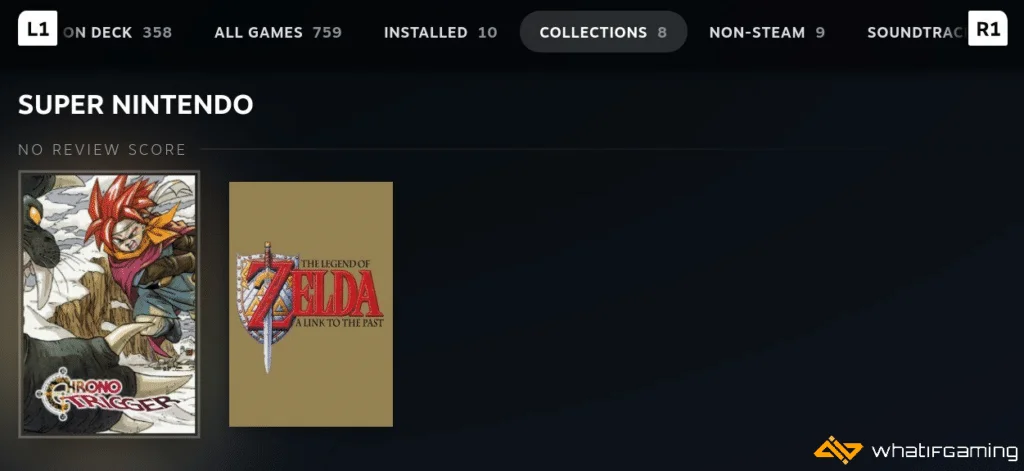
Once you’ve launched an SNES game, you can always access the RetroArch settings by pressing the L3 and R3.
We hope this guide was helpful and that you’re able to play SNES games on the Steam Deck. Let us know if you have any questions in the comments below.










