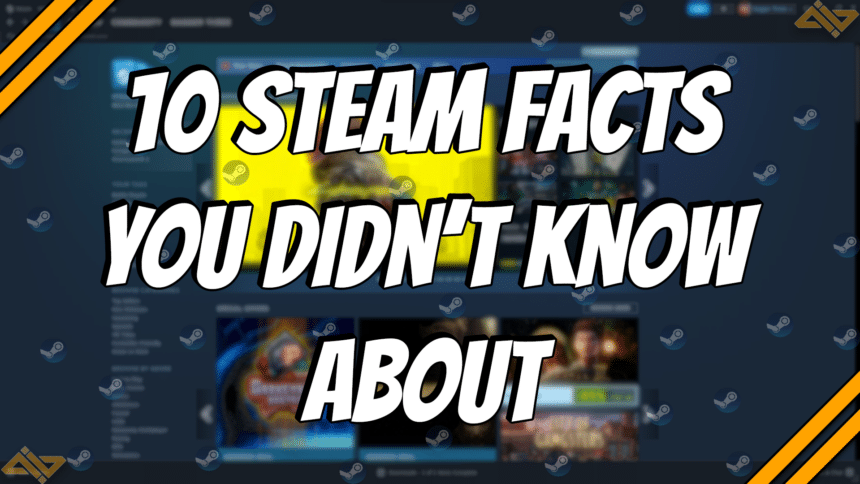Steam is by far the biggest gaming platform on PC. It houses thousands of games and allows you to easily connect with friends online. With it being such a huge platform, you might be curious as to what other Steam facts might be lurking in the shadows.
There are numerous other Steam features and capabilities that not too many players know how to use. Luckily, we’re here to tell you all about them. Here is our list of 10 Steam facts you didn’t know about.
You Can Return Games on Steam
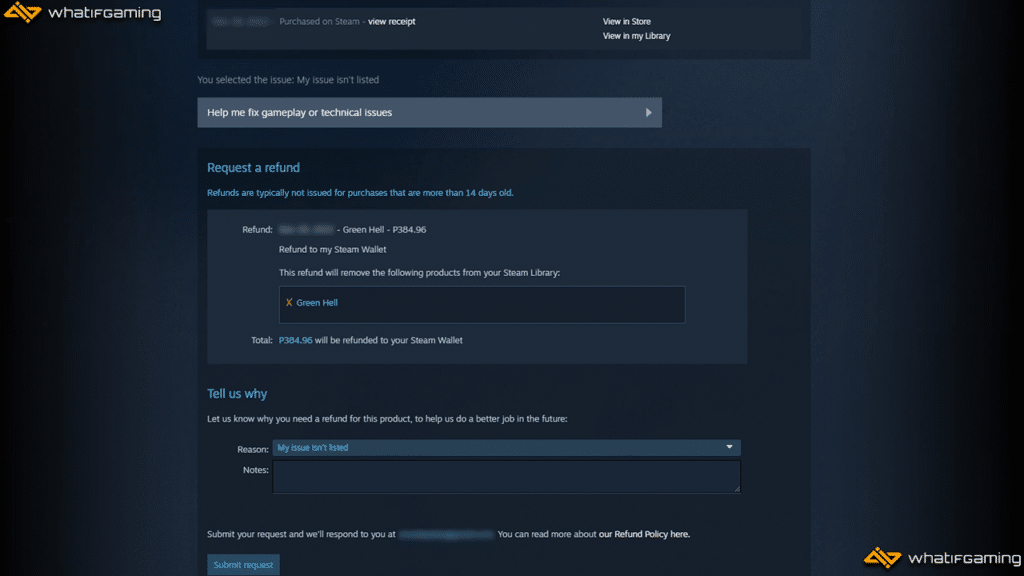
First up, did you know that you can return games on Steam? This is a Steam feature that not too many know about and don’t use often enough. It’s perfect for those impulse buys that you end up regretting after sleeping on it for the night.
It’s also a great way to try out new games without the fear of wasting money on a game that seemed amazing but was trash when you actually started to play it. Steam has a generous refund policy that requires less than 2 hours of playtime and that you purchased it within the last 14 days.
Just make sure not to abuse this Steam feature and only return the games you truly don’t want to play.
You Can Share Games on Steam
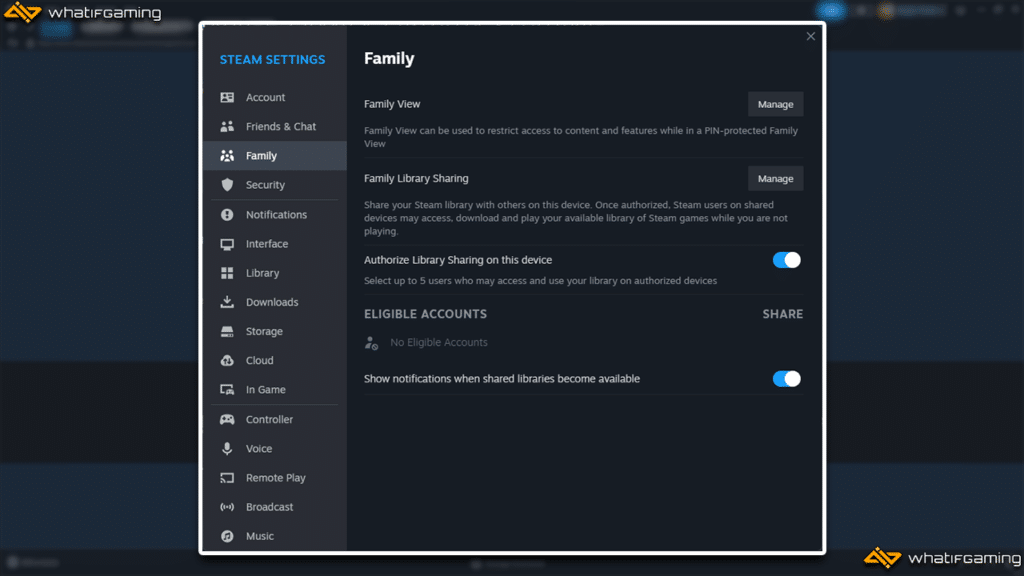
Another fantastic Steam feature is the ability to share games with your family. It’s called Steam Family Sharing and allows players to share one another’s library with their families and guests. It also allows each player to save their individual achievements and progress via the Steam Cloud, allowing each member to enjoy the game/s at their own pace.
All parties will have to agree to share their libraries with each other. This works regardless if you’re playing on Steam or on the Steam Deck. However, only one user can play the same game at a time, and you’ll need to be online to access games that are shared with you. Even with the limitations, it’s still better than having to buy full games for each member of the family.
Manage Your Files via the Storage Manager
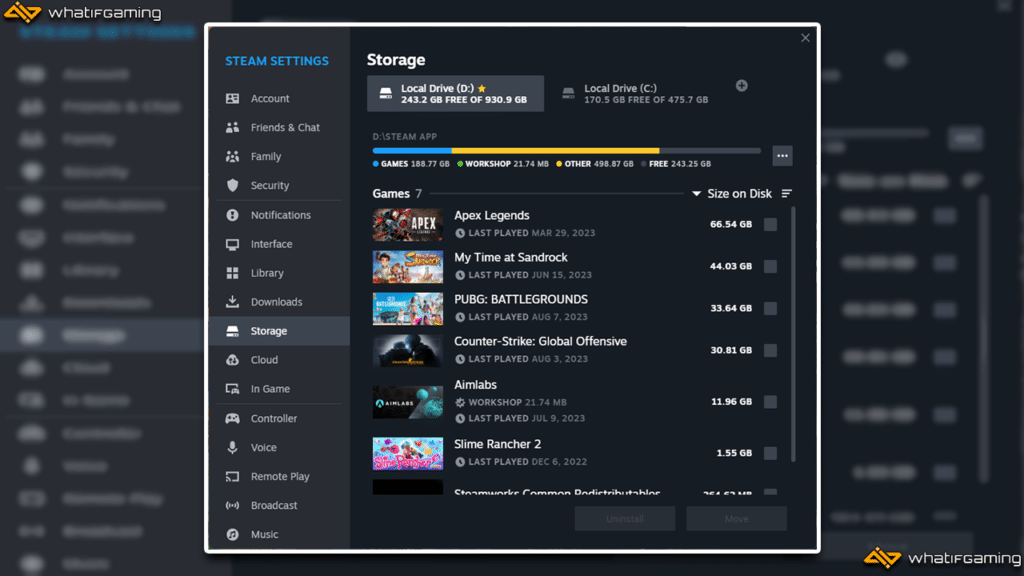
I know that we can all get carried away with the games in our Steam library. Some people have hundreds and even thousands of games which can make it extremely hard to manage. Luckily, there’s a Storage Manager Steam feature that can help you out.
Access the Storage Manager through Steam Settings > Storage. From there, you can see all of the installed games on your storage devices, how much free space you have left, and how much space each game takes up. You can also mass uninstall or mass transfer games from here, allowing you to easily manage your remaining drive storage.
Set Individual Nicknames
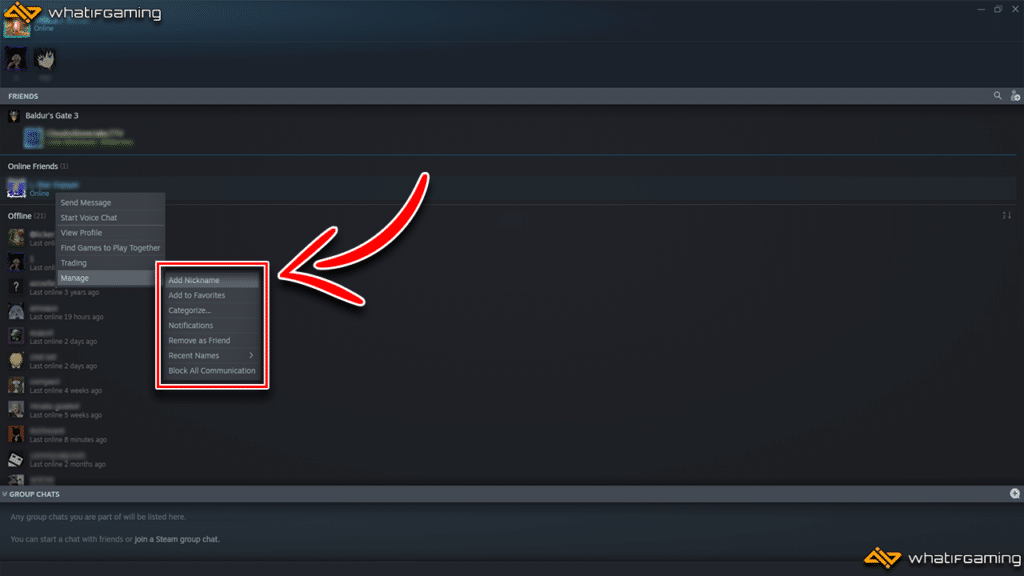
Being able to easily team up or play with friends is one of the best things about Steam. I know how hard it is to keep track of your massive friends list, especially for friends that constantly change their IGNs across all platforms.
Luckily, Steam has got you covered. You can set personal nicknames that are only visible to you to help you manage your friends better. It’s possible to label your closest friends by their real names and even put a marker on that one random noob that always invites you to their ranked games.
You can set nicknames by simply:
- Right-clicking on your friend’s profile.
- Select Manage.
- Select Add Nickname.
Enable Remote Downloads
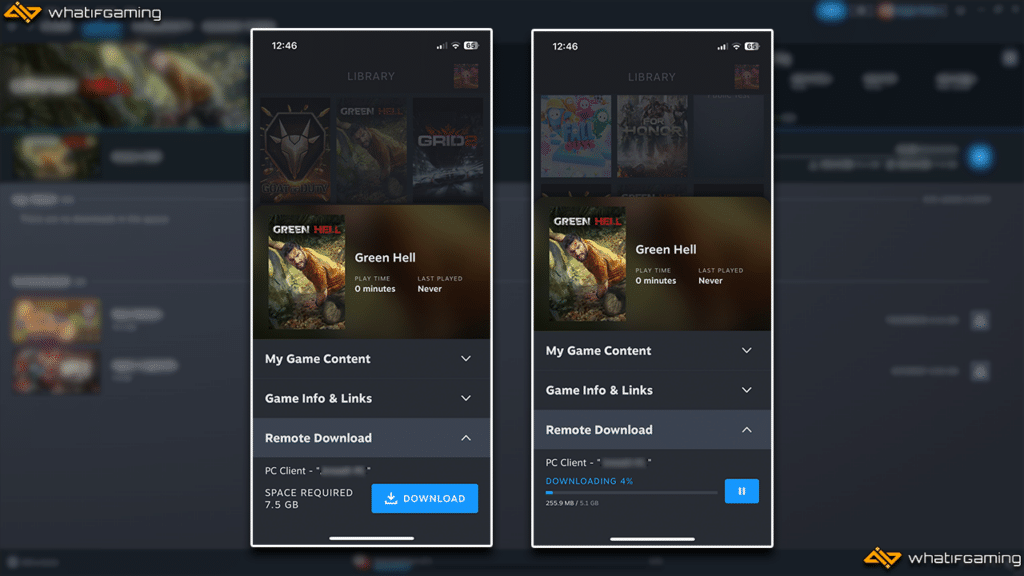
Have you ever been so excited about a game that you can’t wait to play it? I know I have. Well, save some extra time by using Steam’s Remote Download feature, which allows you to remotely download games on your PC using the Steam App on your mobile device. This way, you can instantly launch the game once you get home.
Remote Play
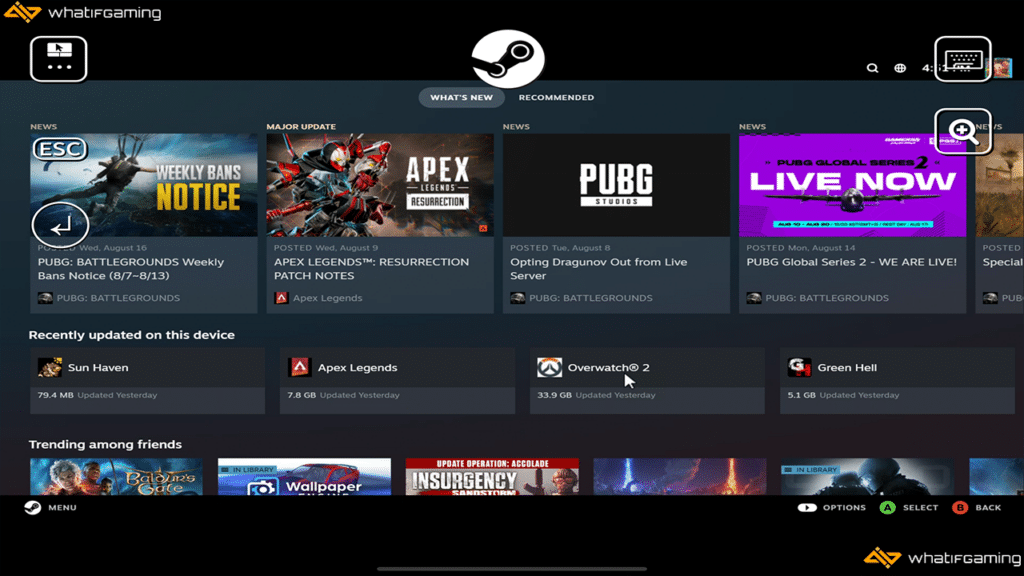
Remote Play is hands down one of the best Steam features that you should be using. It can allow you to play games that your device might not be able to handle natively by utilizing the cloud. It basically streams your game from one PC and allows you to play it on another device. It’s free of charge and only requires the Steam Link app installed on your device.
Additionally, Remote Play also paves the way for a virtual co-op session to occur. You can play together remotely as long as your friend is logged into a supported device. You can simply invite them by selecting Remote Play Together, and they’ll instantly join the session if they accept. Here’s to more raging virtual co-op game nights with friends!
Filter your Huge Steam Library
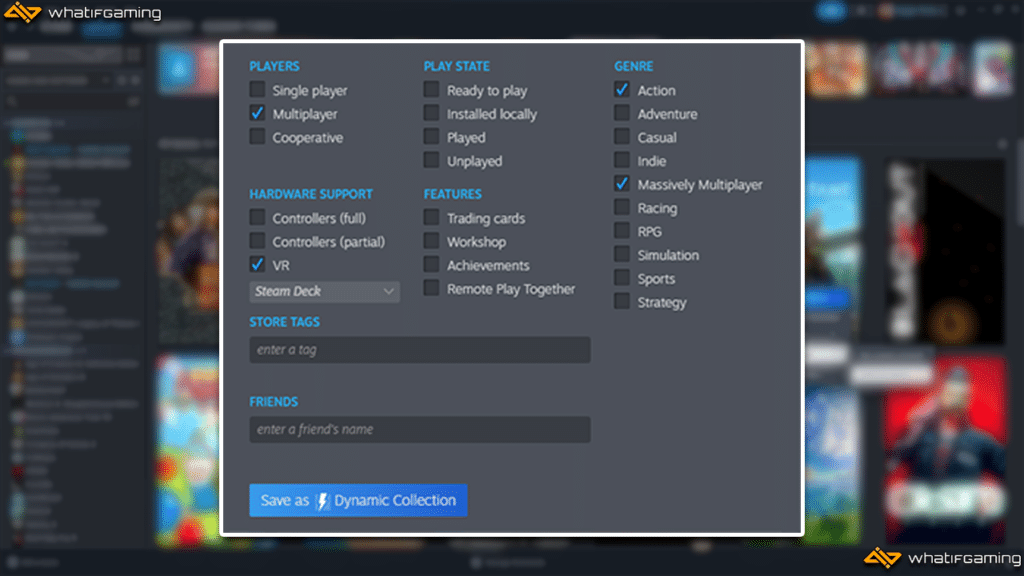
Have you ever been so lost that you can’t find a game you want to play from your own Steam Library? Well, you can actually filter games. You just have to select the filter button right beside the search function in your Library.
This allows you to pick the genre, tag, and player type, and Steam will instantly display all games that fit those descriptions. Time to find those multiplayer VR games for game night.
Set Custom Game Art
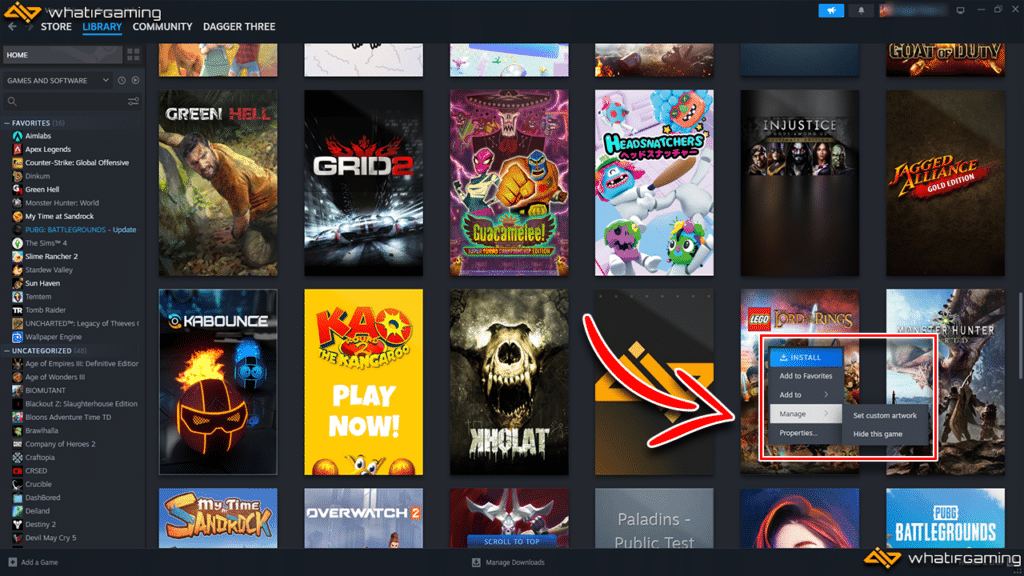
A Steam fact that not most people know about is being able to set custom game art. You can use pretty much any image or even GIFs as game art, allowing users to create personalized libraries. You can do this by simply right-clicking on a specific game, selecting Manage, and set custom artwork.
Hide Games

Did you know that you can hide your Steam games? This is a great way to declutter your Steam Library and throw the games you never intended to play into a dark corner.
- Right-click on the game.
- Hover over Manage.
- Select Hide this game.
Stream your Gameplay
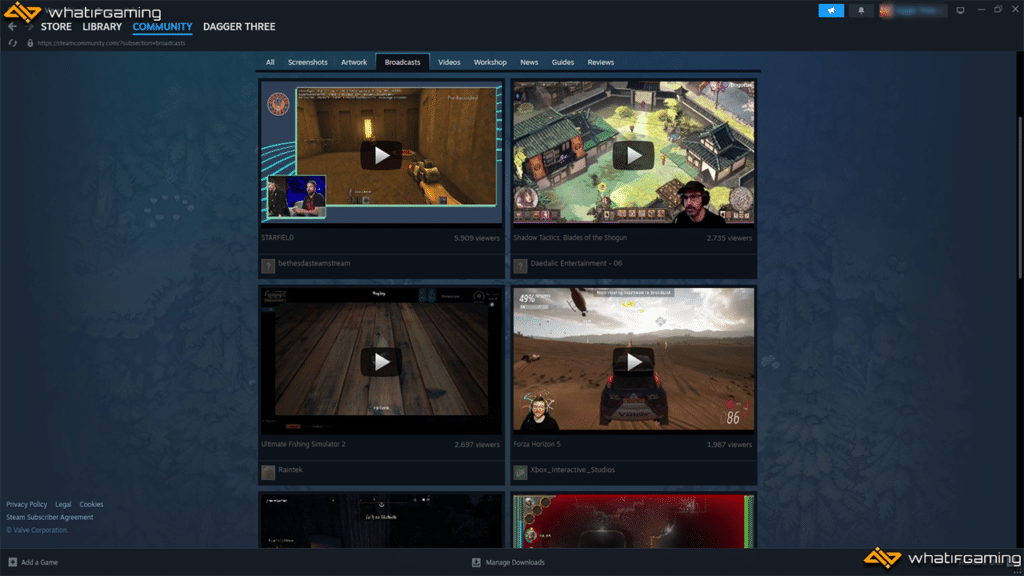
The final Steam fact we’ll talk about today is the ability to stream your gameplay. You can stream any game directly from the Steam launcher. This allows you to share your insane skills and your funny fails with the Steam community.
To stream your game, all you have to do is:
- Open up Steam Settings.
- Go to the Broadcasting tab.
- Under the Privacy setting, select Anyone can watch my games.
From there, you should be able to see various stream settings like bitrate, quality, and dimensions. Customize these settings to your liking, and start broadcasting using the Steam Overlay whenever you’re playing a game.