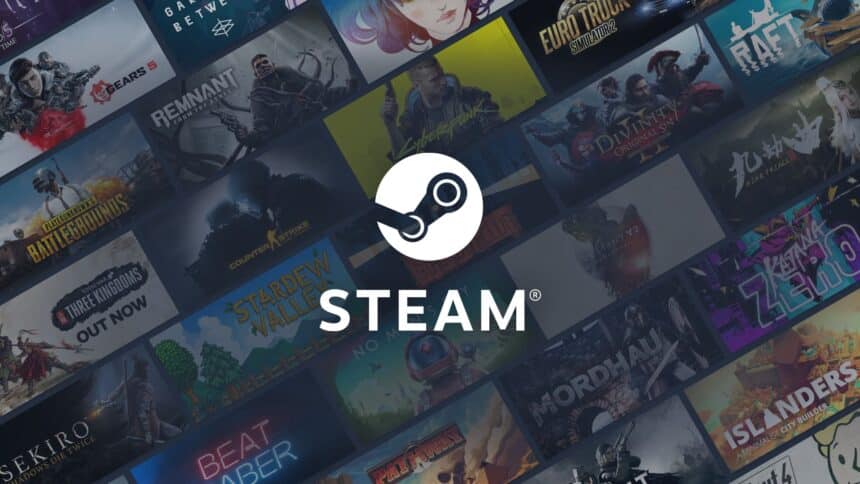Despite multiple client updates over the years, Steam users can still run into different errors that make the service inaccessible. One of these is the Steam Service Error, which can be frustrating, and get in the way of your gaming sessions. Thankfully, fixing this isn’t that complicated, and these easy suggestions will get Steam up and running in no time.
Temporarily Disable Your Antivirus Software
For most users, this should do the trick, and it’s a common problem with third-party antivirus software. These can flag the Steam Client Service as a threat, and to ensure that isn’t the case, you should disable the protection service momentarily to confirm it. This is especially common if you use antivirus software like Avast.
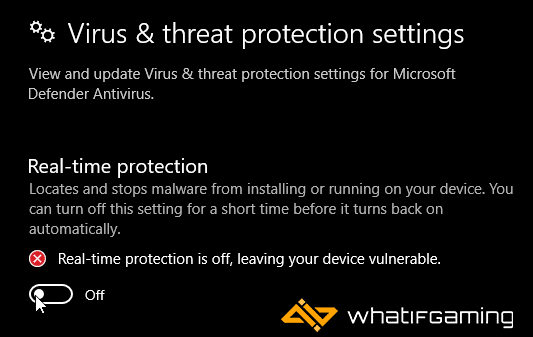
If that is the case, you’ll need to add the Steam folder to the list of exclusions or exceptions. You can find the Steam folder at the following location:
C:\Program Files (x86)\SteamWe have listed some popular ones and their respective FAQ pages.
- Windows Defender
- Microsoft Security Essentials
- Malwarebytes
- Avast Antivirus
- AVG Antivirus
- Kaspersky Anti-Virus
- Webroot SecureAnywhere
- McAfee Antivirus (Steam Support guide)
- Bitdefender
After you’re done, try running Steam again.
Adjust Steam Client Service’s Startup Behavior
The next thing you need to make sure is that the startup behavior of the Steam Client Service is set to Manual, which is the default value. To check if that’s the case, follow the steps below.
- Open Windows Run by either pressing Windows + R keys together or by searching for it in Windows Search
- Enter the following address, and press OK
services.msc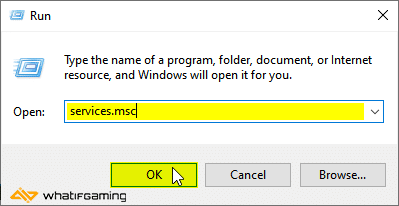
- This will open the Services window
- Scroll down a bit, and locate Steam Client Service
- Right-click it, and select Properties
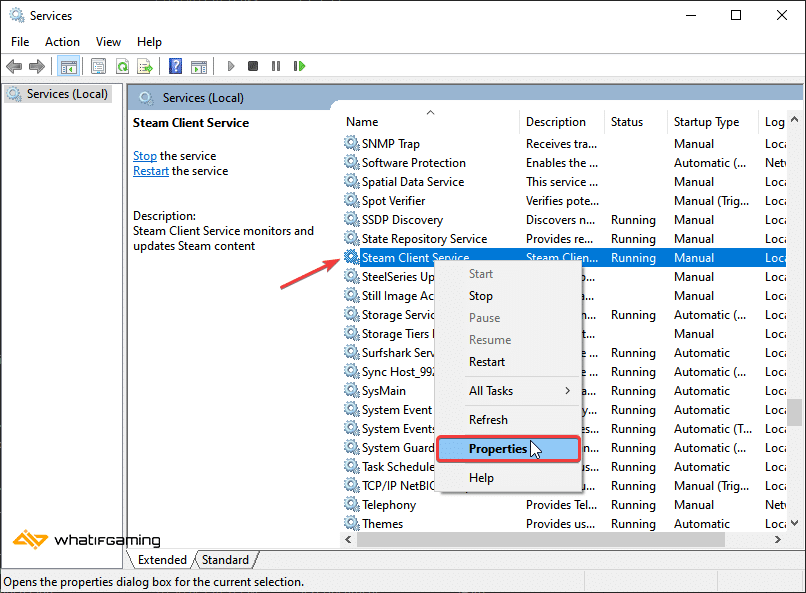
- In the General tab, select Manual next to the Startup type
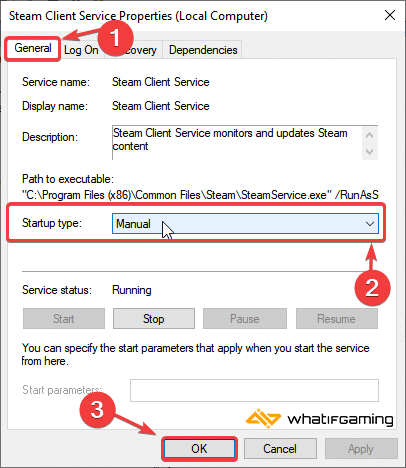
- Press OK
- Restart your PC, and try launching Steam again.
Repair the Steam Service
Some users will need to repair the Steam Service itself, which can be done through Command Prompt in administrator mode.
- Type Command Prompt in Windows Search
- Right-click on the Command Prompt result, and select Run as administrator
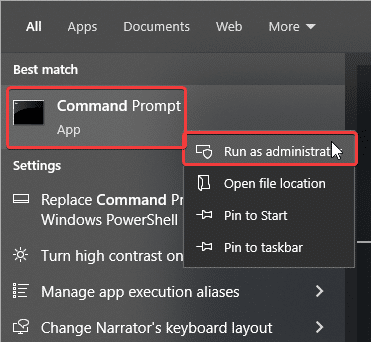
- Type the following command (with the quotations ” “)
"C:\Program Files (x86)\Steam\bin\SteamService.exe" /repair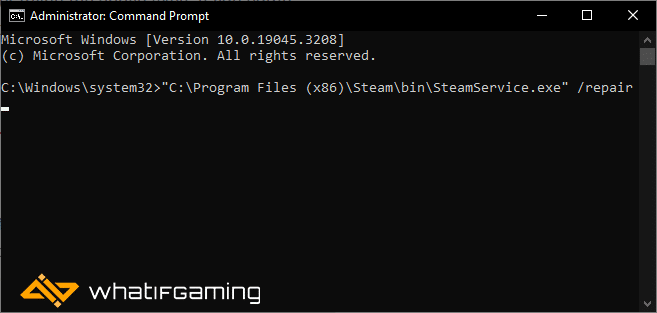
- Press Enter
- Give it a few seconds, and it will say “repair complete” in the next line
- Restart your PC and launch Steam again to see if that fixed it
Run Steam as an Administrator
For a few users, giving the client administrator privileges fixed the Steam Service Error. This can also improve general stability while you use the Steam client. To do this, follow the steps below.
- Head over to the Steam installation location
- This is usually the following:
C:\Program Files (x86)\Steam- Here, right-click on the Steam executable, and select Properties
- Click on the Compatability tab
- Check “Run this program as an administrator“
- Press OK
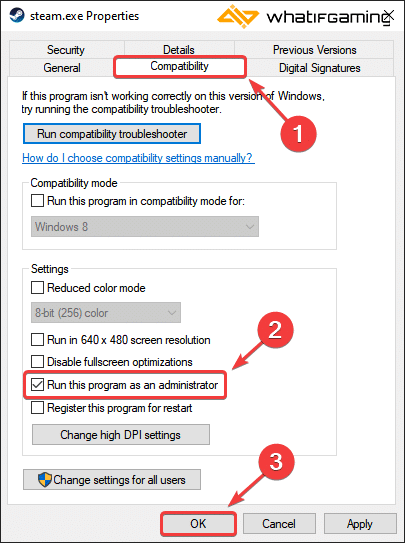
Reset Windows Network Settings
It’s a good idea to reset your Network settings if you haven’t done so in a while. This has been known to solve multiple problems with Steam, especially related to its network services.
- Type Command Prompt in Windows Search
- Right-click on the Command Prompt result, and select Run as administrator
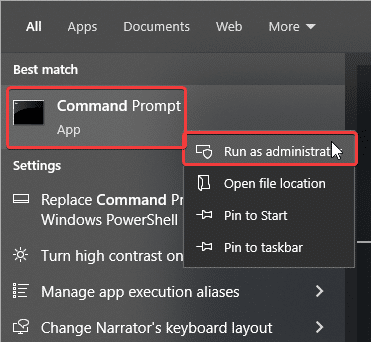
- Type the following command
netsh winsock reset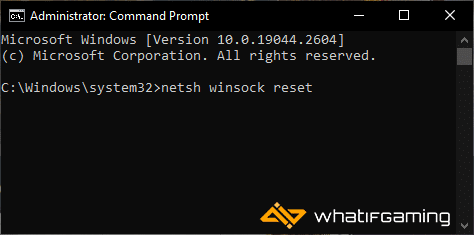
- Press Enter, and you’ll receive a “Success” message
- Restart your PC, and launch Steam again
Reinstall Steam
Finally, if nothing else worked, you’ll likely have to reinstall the Steam client itself. You can get the latest version from the official website.
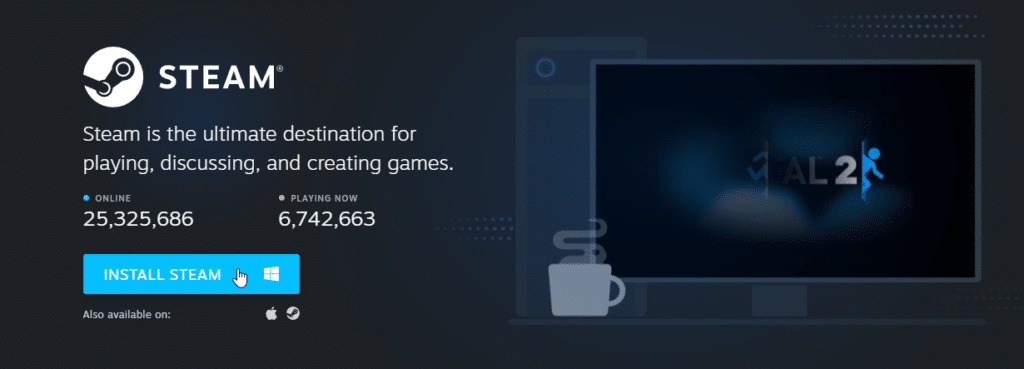
If none of the suggestions worked for you, I recommend contacting Steam support, and they will assist you with your particular case. For most users, this is caused by a conflict with the antivirus, but each suggestion above has helped someone fix this.
If Steam isn’t opening at all for you, make sure to check out my suggestions for that in this detailed guide here.
We hope this guide was helpful, and that you aren’t running into the Steam Service Error anymore. Let us know if you have any questions in the comments below.