Valheim is still in early access, which means there are tons of bugs and glitches that need to be ironed out before its launch, such as the annoying Chest Bug. Another bug can cause Valheim to overheat your system and make your computer feel sluggish. Here are the fixes we’ve found can keep your rig cool while you slay monsters in Valheim.
An Underpowered Rig Can Cause Valheim to Overheat!
Let’s get the most obvious solution out of the way first. If Valheim is overheating your rig, the problem may be because of an underpowered system. Be sure your computer or laptop is powerful enough to meet Valheim’s minimum system requirements.
An underpowered system means the components in your computer will have to work harder to keep Valheim chugging at a playable frame rate. The harder your system works, the more heat it produces. Most modern computers will also lower their CPU or GPU clock speeds when they detect your system is overheating, which will further tank your frame rate.
Here are Valheim’s system requirements according to the game’s official Steam page:
- 64-bit processor and OS
- Windows 7 or later
- 2.6 GHz Quad Core or similar processor
- 8 GB of RAM
- GeForce GTX 950 or Radeon HD 7970 graphics card
- DirectX 11
- at least 1 GB of hard disk space
Turn On Vulkan
Patch 0.146.8 introduced support for the Vulkan API, and according to user reports, switching to Vulkan can give you a major FPS boost. On top of this, Vulkan may also solve your Valheim overheating issue.
Now when you launch Valheim, Steam gives you the option to choose which rendering API you want to use. Just pick Play Valheim using Vulkan to run Valheim with Vulkan.
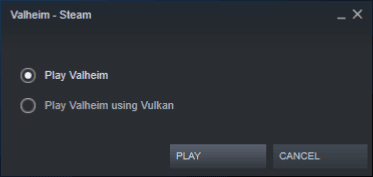
If you’d like Valheim to use Vulkan by default, you won’t find that option in any of the game’s settings or menus. Instead, you’ll have to type in the launch option command in your Steam settings. Here’s how you can enable the Vulkan API in Valheim:
- Go into Steam
- Open up your Steam Library
- Right-click on Valheim in your Library
- Click on Properties…
- Go to the General tab
- Type -force-vulkan in the input box under Launch Options
- Close the window.
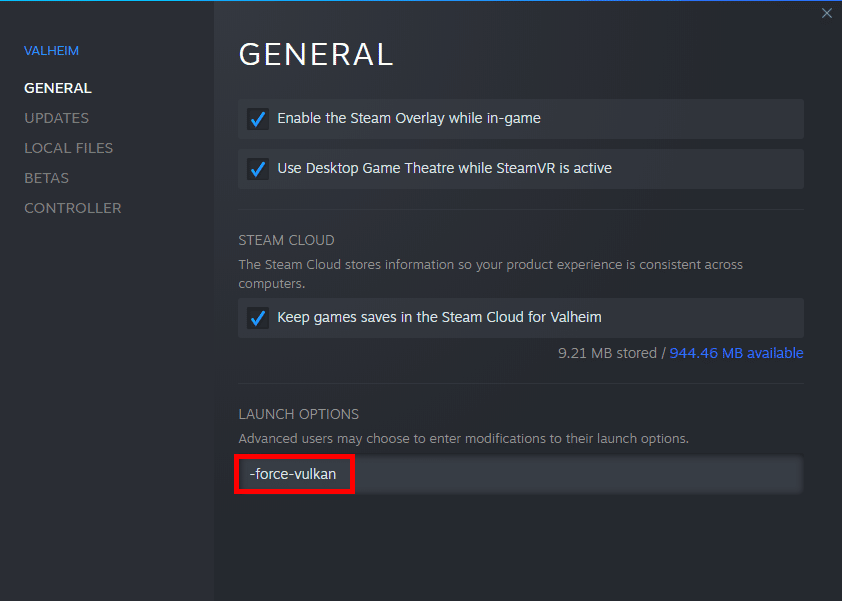
Now, Valheim will render using the Vulkan API the next time you launch it. If you don’t notice a difference in performance, make sure to update Valheim to patch version 0.146.8 or higher (earlier patches don’t support Vulkan).
Valheim’s Vulkan support is still under development, so your game may crash or not boot up at all. Maybe your system is still too hot even with Vulkan enabled. Don’t fret! We’ve got another solution to fix your Valheim overheating problem below.
Disabling VSync can Stop Valheim Overheating
Screen tearing happens when parts of your screen are rendering the next frame faster than the rest of your screen. This can be jarring and ruin immersion. VSync (short for vertical sync) reduces screen tearing by locking your game’s frame rate to your display’s refresh rate. This way, your monitor will never start rendering the next frame before the current one is finished.
By locking your frame rate, VSync ensures your system is never generating frames faster than your monitor can display. This makes for more efficient processing and rendering, which usually means your computer runs cooler, too.
However, locking your framerate sometimes causes new issues to pop up, like mouse lag or visual glitches. In Valheim, VSync can actually make your system run hotter. Many users have found that disabling VSync has lowered their temperatures — sometimes by up to 10 degrees Celsius!
Here’s how you can disable VSync in Valheim:
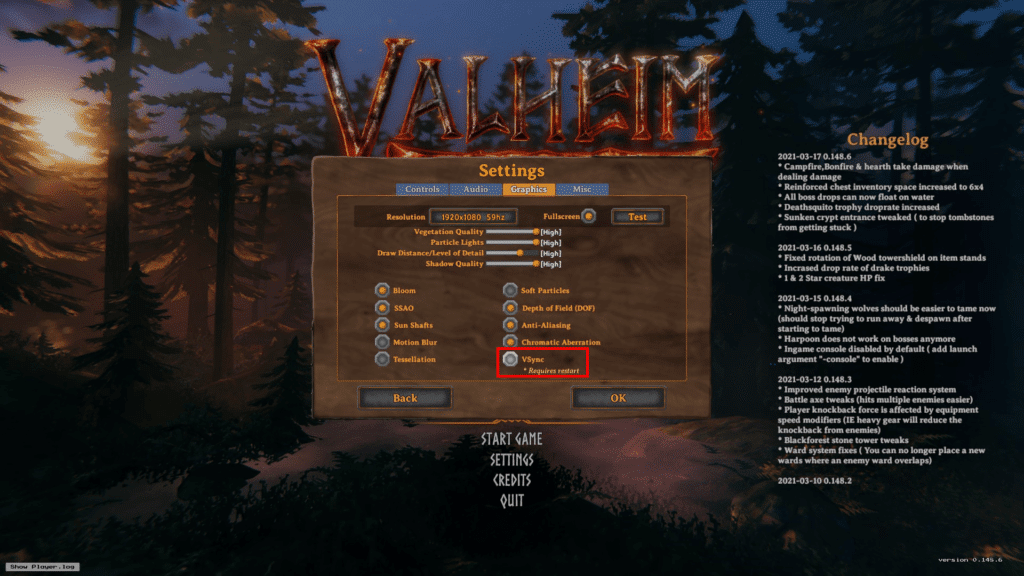
- Launch Valheim
- Click on Settings
- Go to the Graphics tab
- Make sure VSync is unchecked
The downside is that you’ll have to accept occasional screen tearing while playing. But at least your computer will be running a whole lot cooler!
Those are all the solutions we’ve found to help prevent Valheim from overheating your system. We hope you found this quick guide helpful!


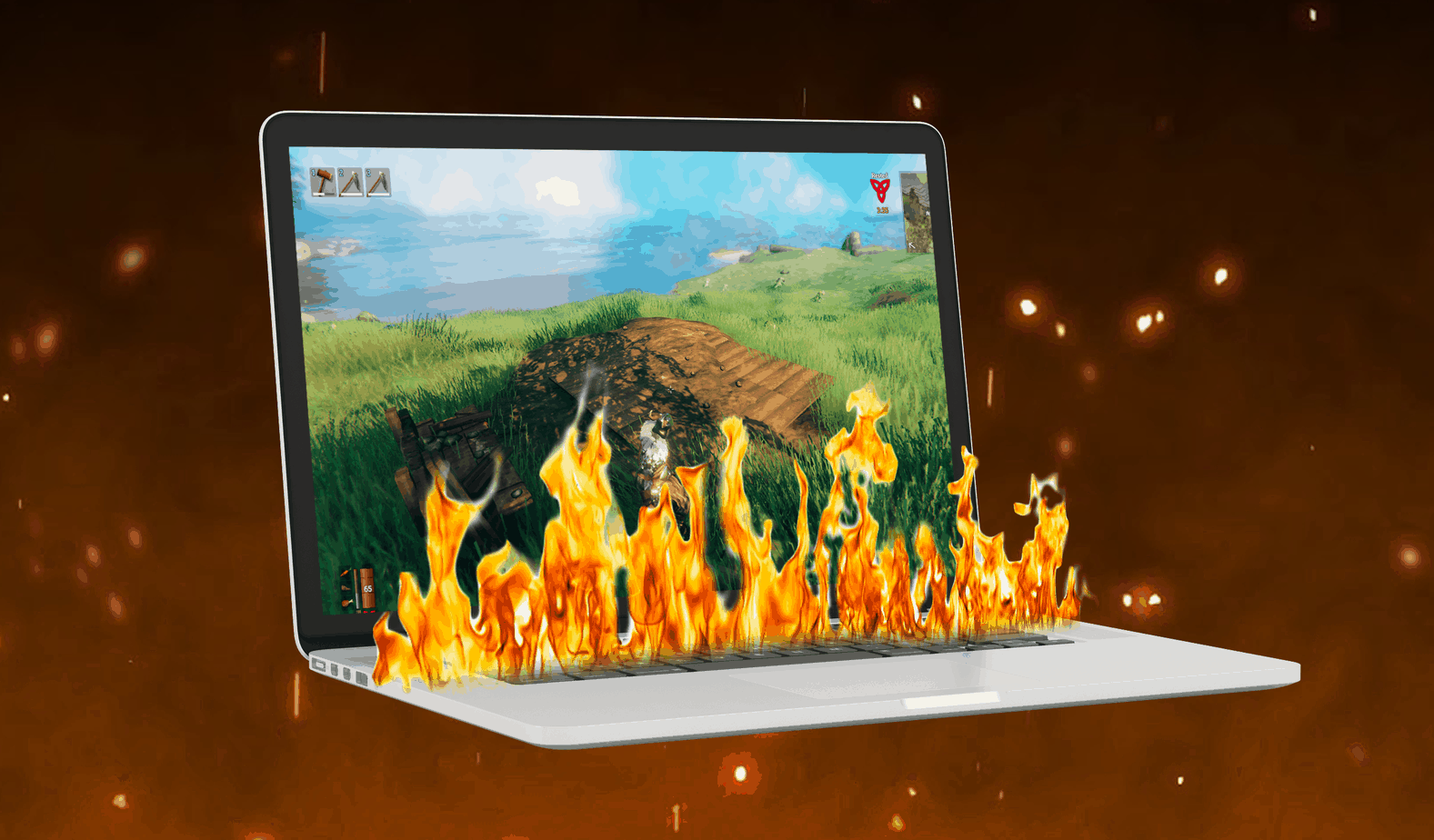


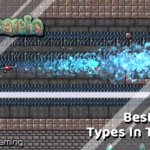





true is it should work on everything but its so awfuly optimized it can heat up even gtx2050