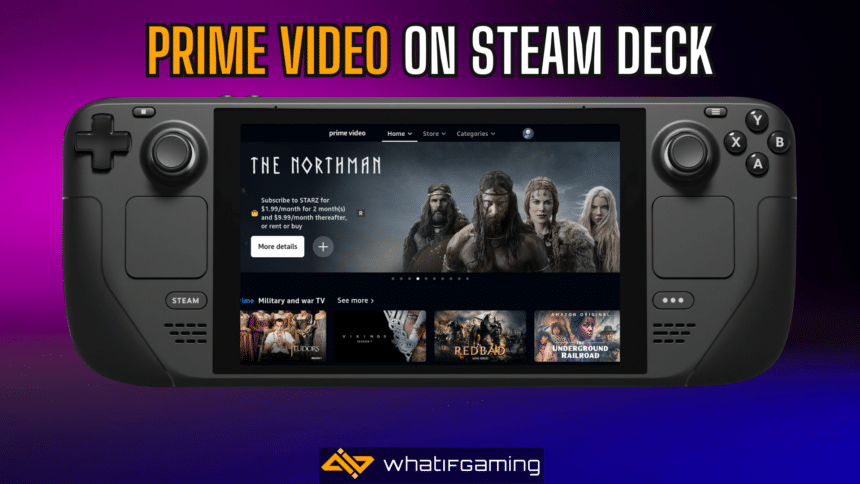The Steam Deck is more than just a piece of gaming hardware and you can even enjoy your favorite streaming services on it. Getting those up and running was a bit tedious, especially in Gaming Mode but that has changed over the past few months. In this guide, I’ll walk you through the steps to easily watch Amazon Prime Video on the Steam Deck in both Desktop and Gaming mode.
Watch Amazon Prime Video on the Steam Deck
Setting up Prime Video is pretty simple now thanks to the excellent NonSteamLaunchers utility by moraroy. Not only does this set up all major streaming services in a few clicks, but it also lets you install different launchers to be usable in Gaming Mode.
Here are the detailed steps to set it up.
Install Google Chrome in Desktop Mode
You need Google Chrome for this to work, and if you already have Chrome, you can skip this step.
- Press the STEAM button on the left of the device, and select Power, followed by Switch to Desktop
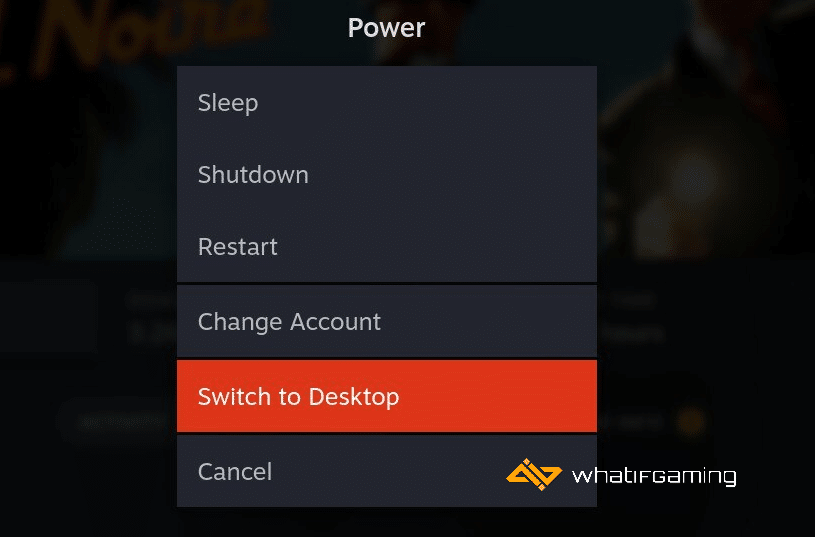
- This will take you to the Desktop Mode
- Now, open the Discover app from the taskbar
- Here, search for Google Chrome, and install it

Download NonSteamLaunchers-On-Steam-Deck
- Now that you have Chrome installed, head over to the following GitHub link
- Select NoSteamLaunchers.desktop under Assets and it will download a file

- Drag the file to the Desktop and run it. Select Continue.

- You’ll be greeted with a bunch of launchers and services to choose from. You can pick anything here, but since this guide is for Amazon Prime Video, make sure to check that, and hit OK

- Press OK again, and now you’ll have to wait for a bit. The tool will download the latest version of GE-Proton8, and automatically add Amazon Prime Video to Steam as a non-Steam application with the required path.
- After it’s done setting up, NoSteamLaunchers will automatically close
That’s all you need to do, and Amazon Prime Video will show up in the NON-Steam section of Gaming Mode.

Bonus: Customize Amazon Prime Artwork
By default, there won’t be any special artwork for Amazon Prime in your library, and you might want to customize it.
- First, switch to Desktop Mode
- Open a browser, and head over to SteamGridDB
- Here, search for Prime Video, and download the vertical and horizontal artwork of your choice
- Now, open Steam, followed by your library
- Here, right-click on the Amazon Prime portrait and select Manage, followed by Set custom artwork
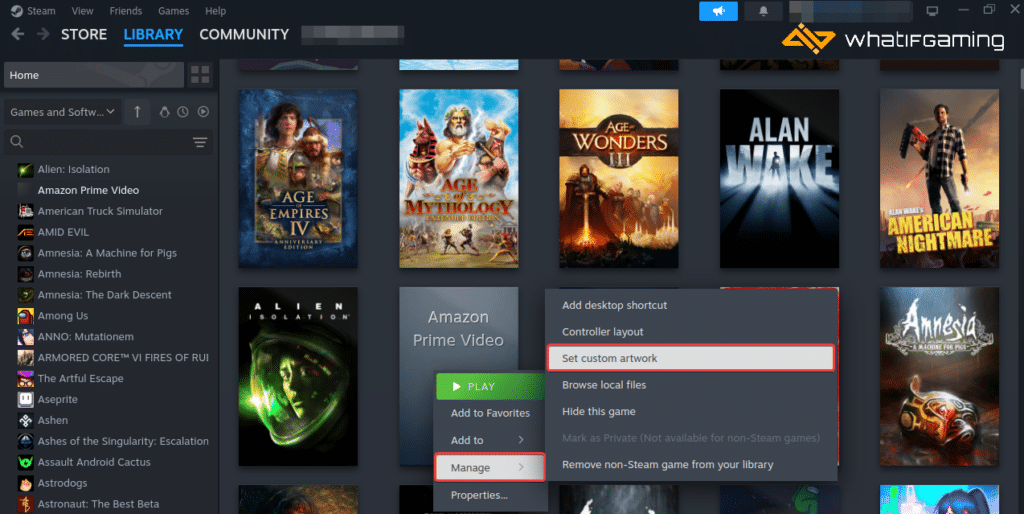
- Select the downloaded image file you picked earlier
- Next, click on the portrait entry, and then right-click on the background tile. Select Set Custom Background.

- Select the downloaded image file you picked earlier
That’s all you need to do, and it should look blend in nicely with the rest of your library.
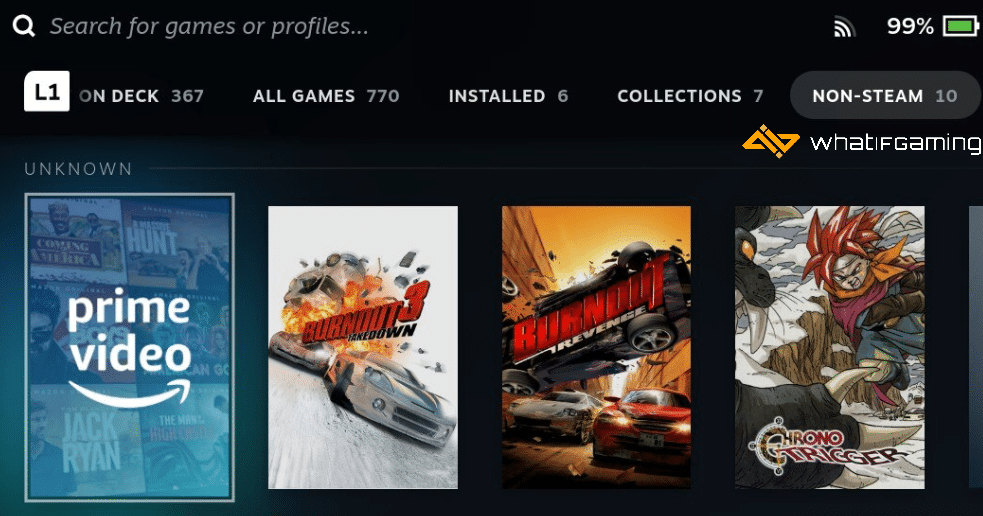
We hope this guide was helpful, and that you can now use Amazon Prime Video on the Steam Deck in both gaming and desktop mode. If you have any questions, feel free to let me know in the comments below.